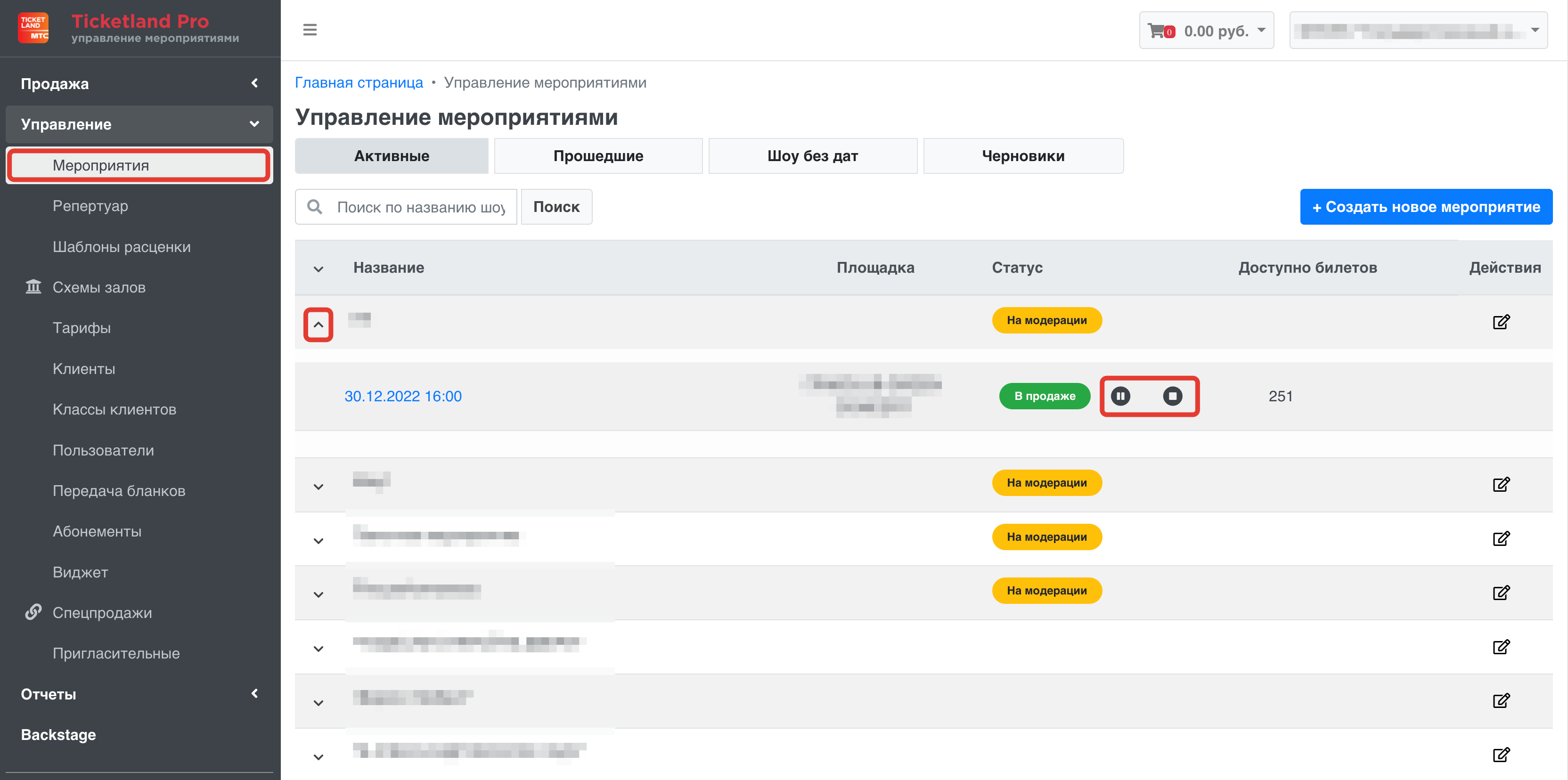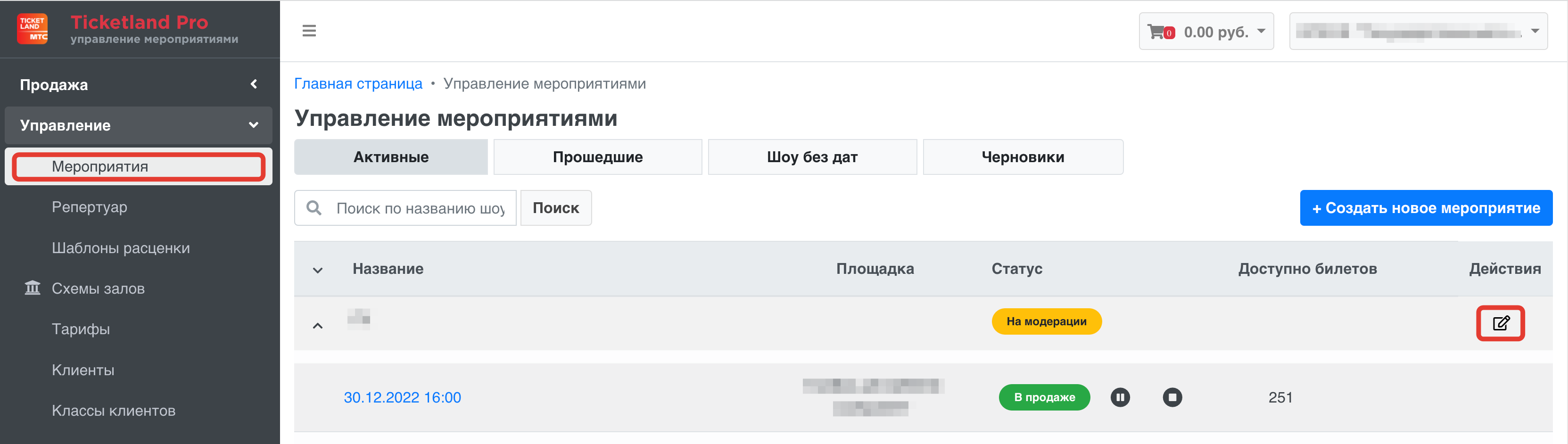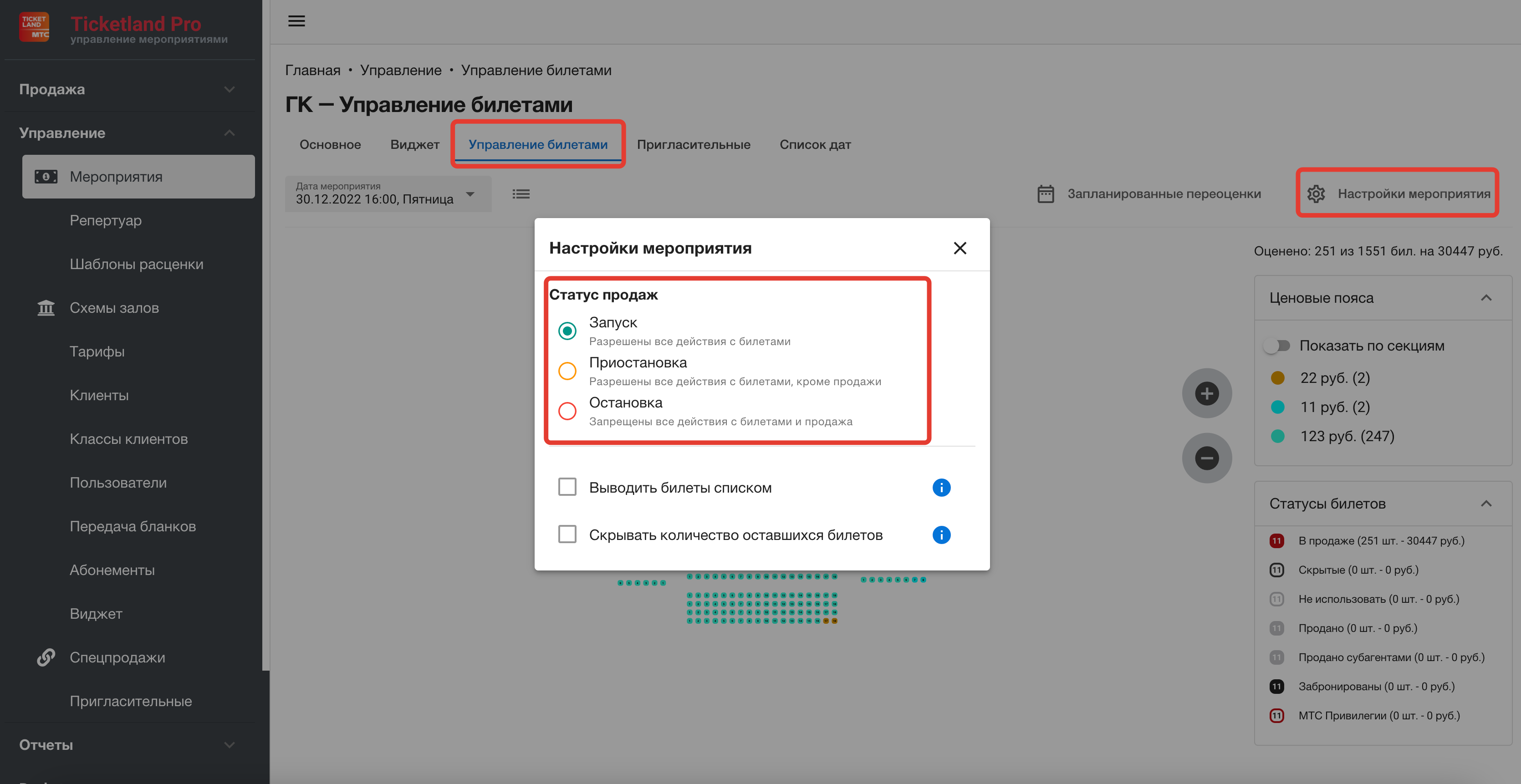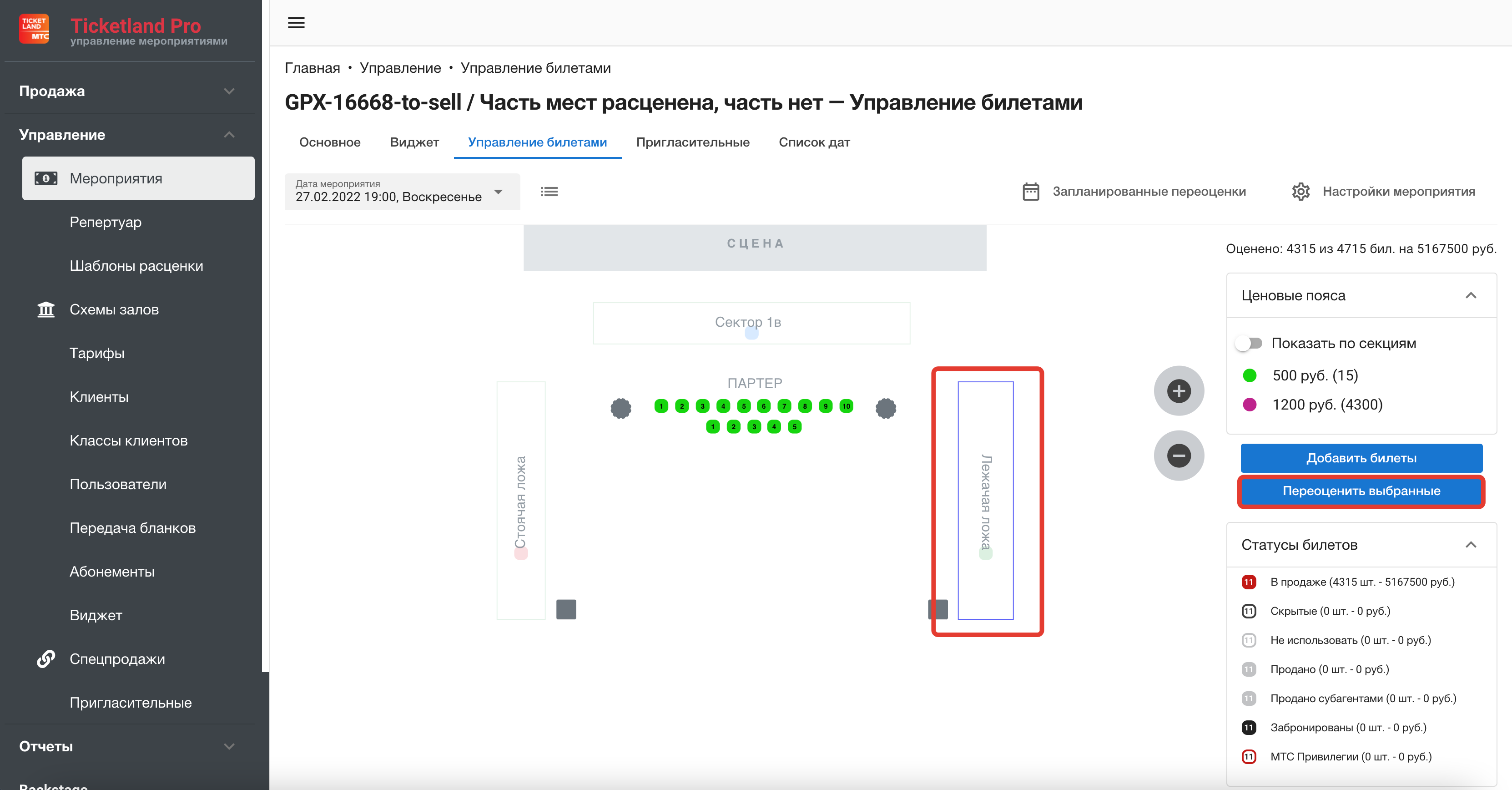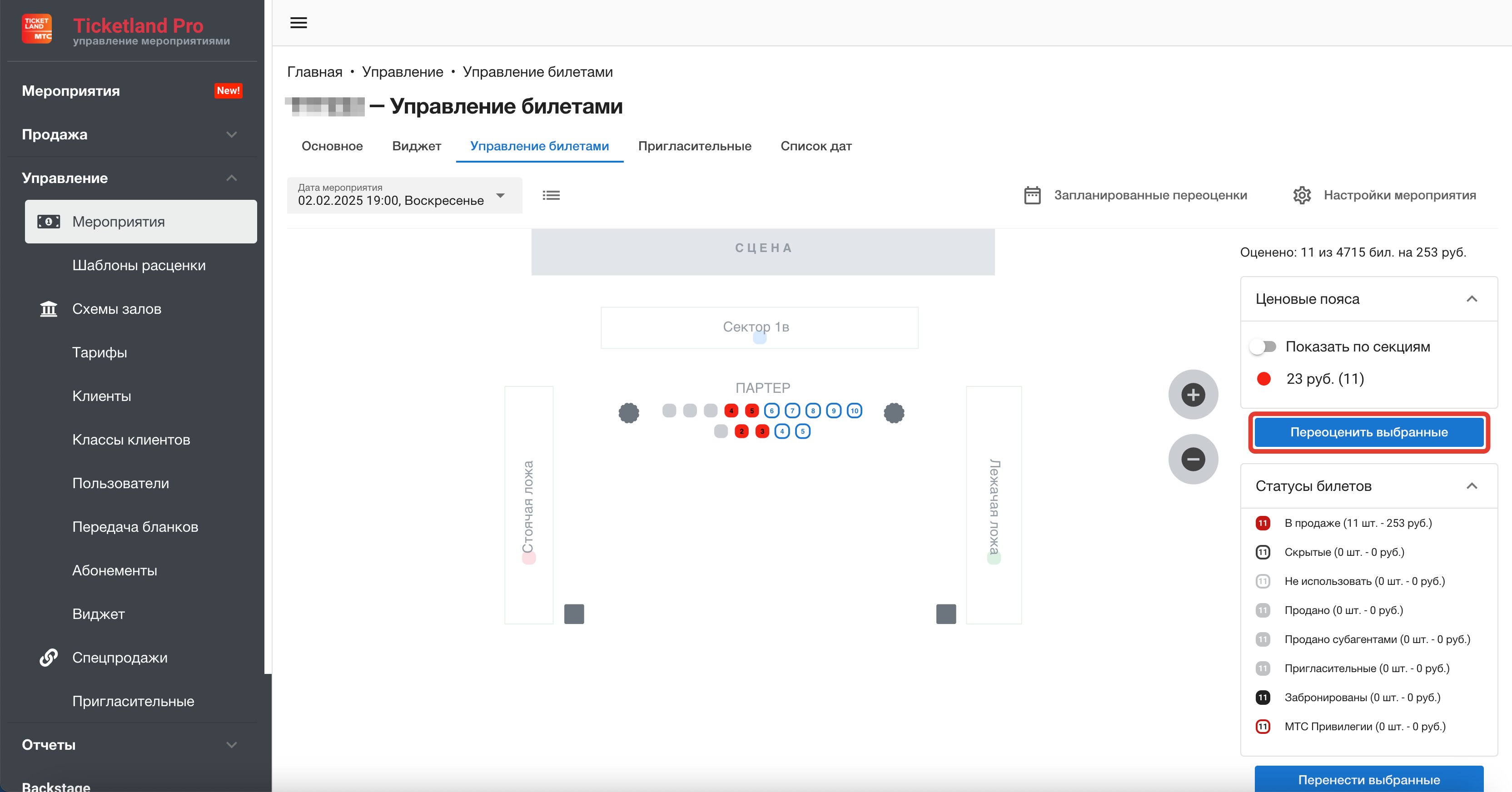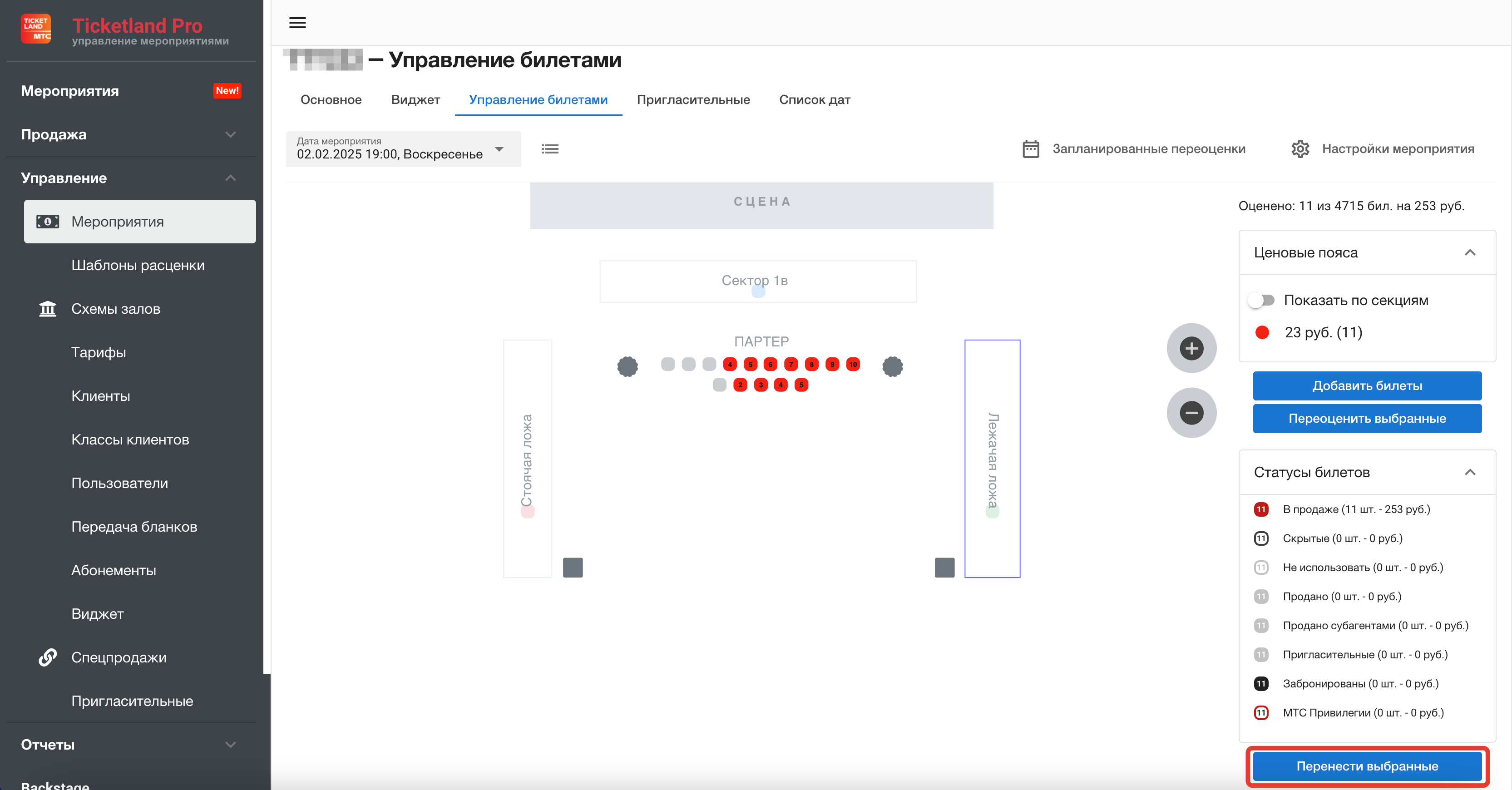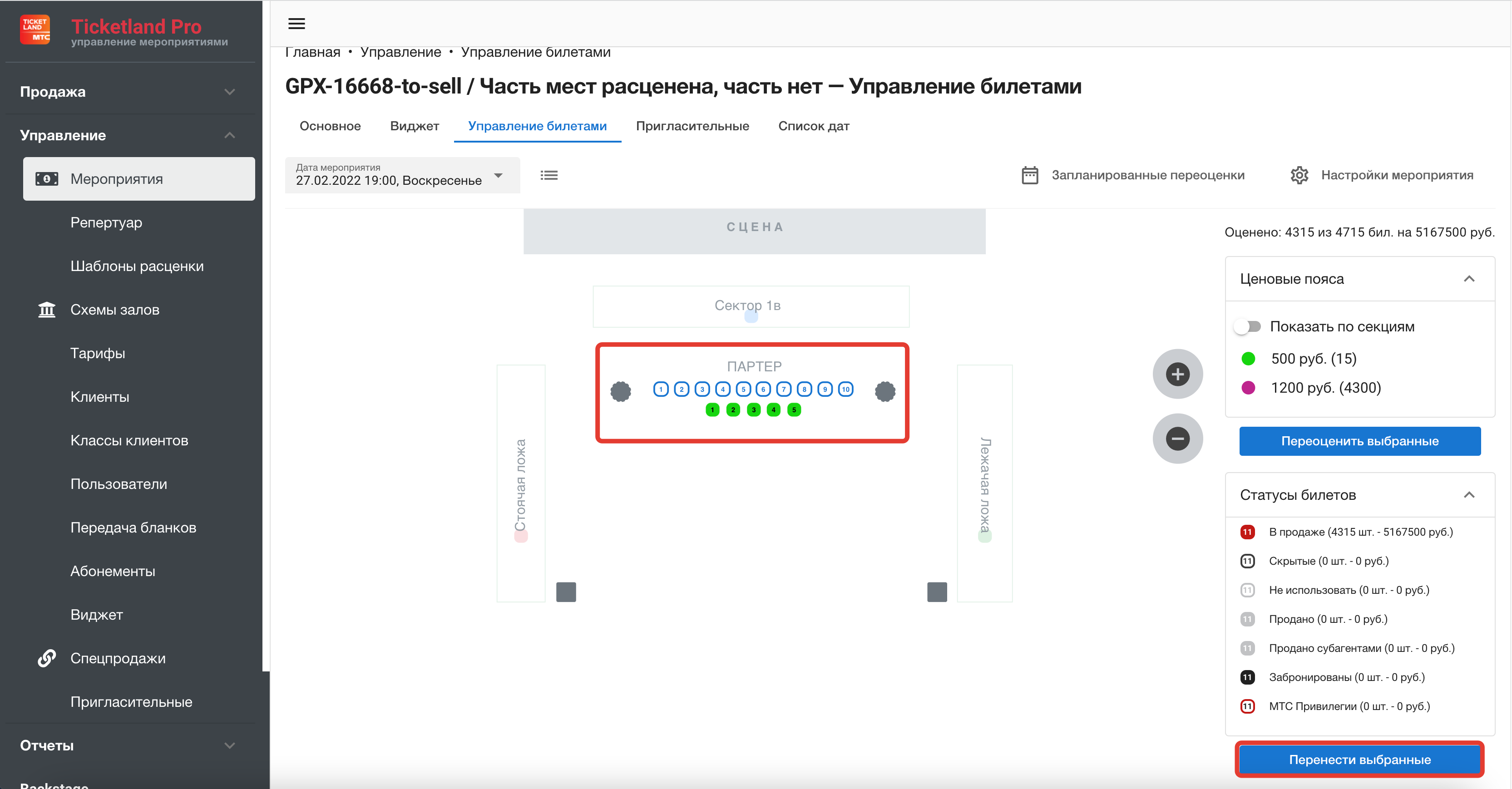Ticketland Pro
Tickeltand Pro является облачным веб-решением, позволяющим получить доступ к управлению мероприятиями через браузер с использованием любого устройства. Tickeltand Pro работает параллельно с базисом, вы можете управлять билетной массой как из базиса, так и через Tickeltand Pro.
Начало работы
Быстрое создание мероприятий (новый функционал)
TL Pro предоставляет возможность быстро и просто завести билеты и выйти в продажу, пройдя 5 этапов. ![]() Важно, что при переходе на каждый шаг, мы сохраним для вас черновик мероприятия с заполняемыми данными, вернуться к его заполнению вы сможете в любое удобное для вас время.
Важно, что при переходе на каждый шаг, мы сохраним для вас черновик мероприятия с заполняемыми данными, вернуться к его заполнению вы сможете в любое удобное для вас время.
Рассмотрим, что необходимо:
Заходим в раздел «Управление → Мероприятия» и нажимаем «Создать новое мероприятие».
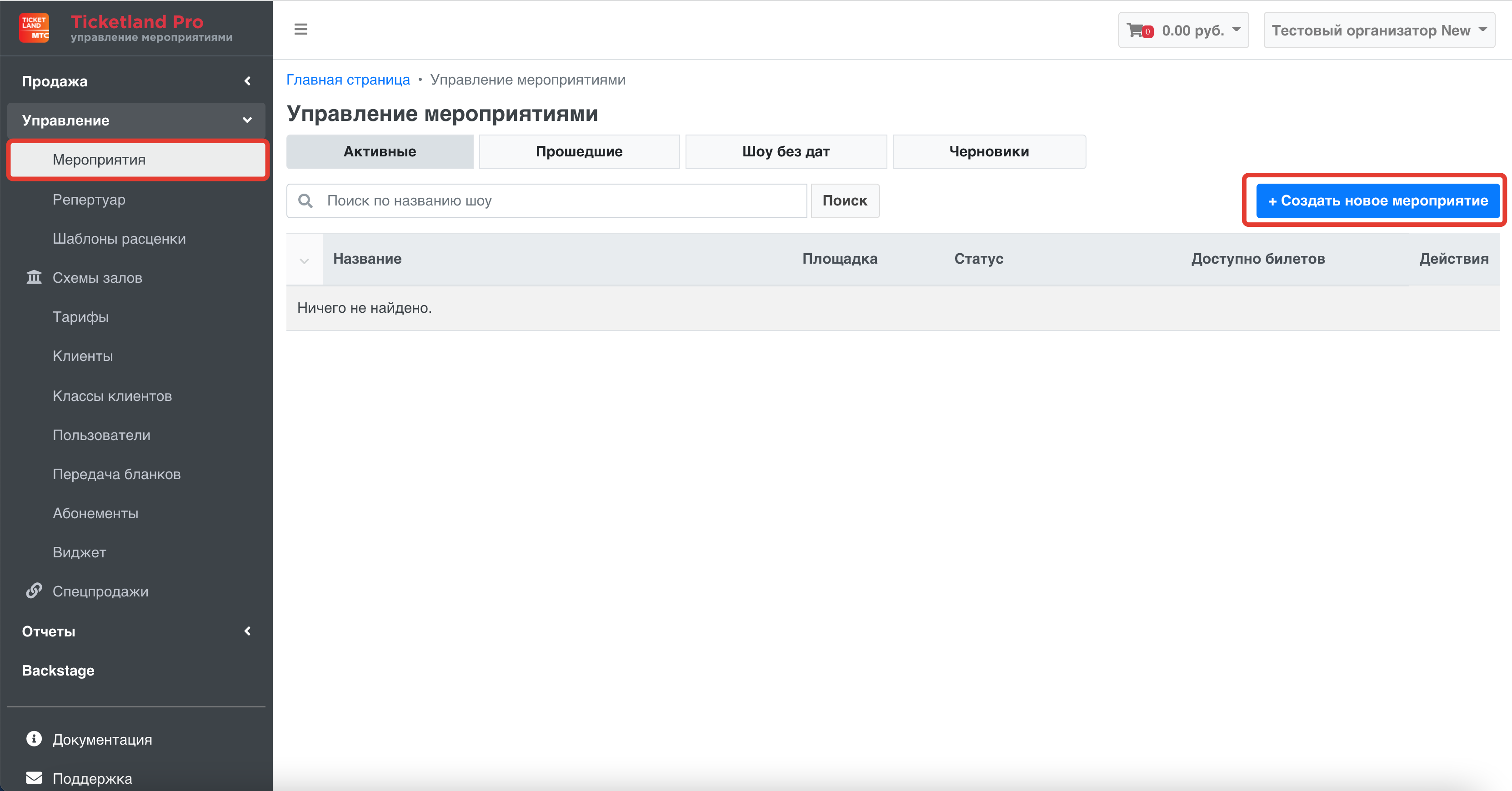
Выбираем тип мероприятия: «Одиночное», «Периодическое» или «Без периодичности». «Одиночное» подойдет в случае, если у вас мероприятие, которое будет проходить единожды. Тип «Периодическое» позволит создавать повторяющиеся мероприятия в необходимом диапазоне дат с зависимостью от дня недели и времени повторов. Выбрав «Без периодичности», вы сможете выбрать как одну дату проведения, так и несколько, данная настройка наиболее гибкая. И не беспокойтесь, после добавления дат, вы сможете скорректировать время для каждой отдельной даты индивидуально.
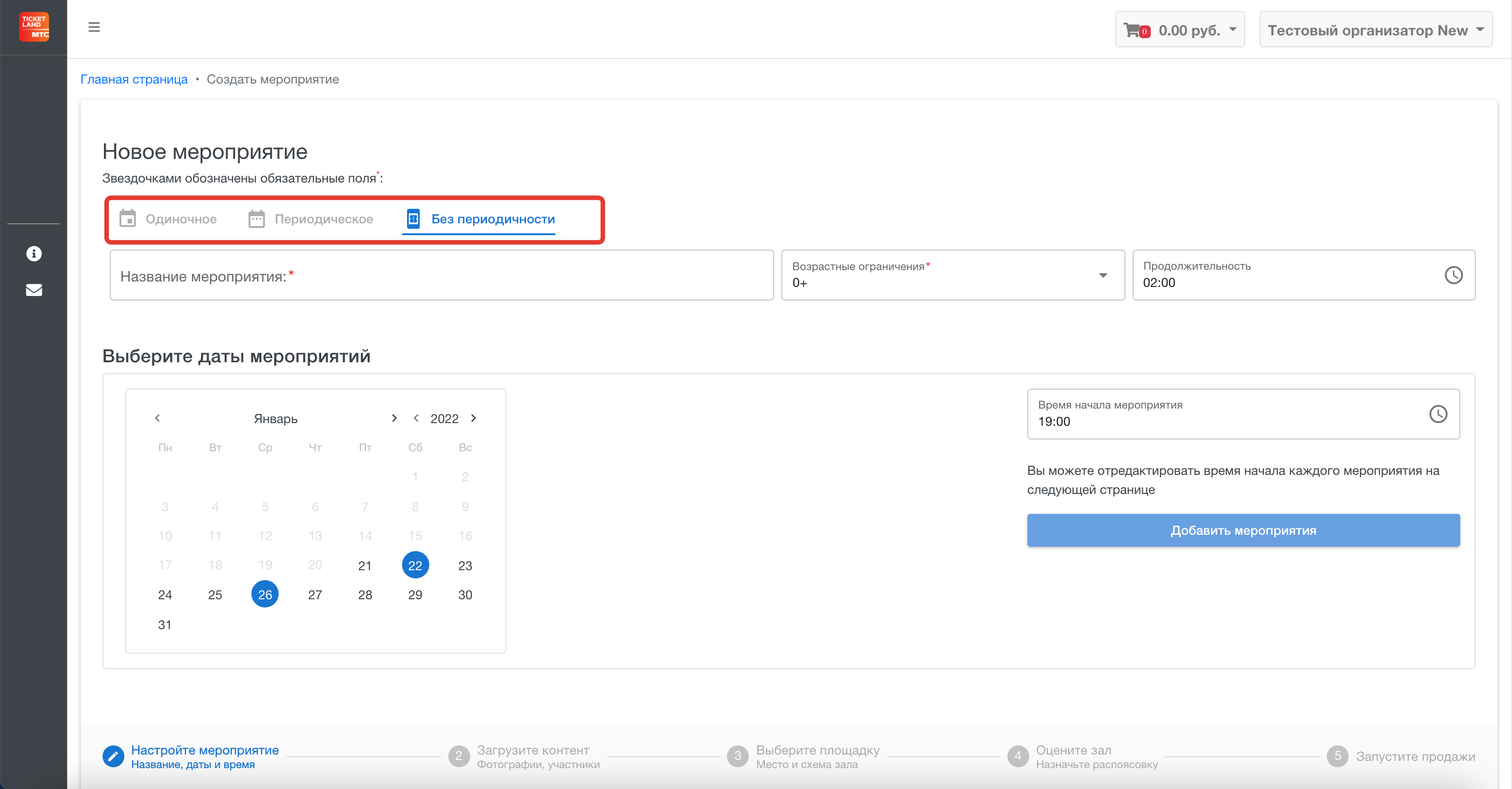
Выбрав тип, заполните все остальные поля (название мероприятия, возрастной ценз, продолжительность), выберите и добавьте даты (после добавления дат, до отправки на модерацию, вы без проблем сможете добавить новые, удалить старые или скорректировать время проведения).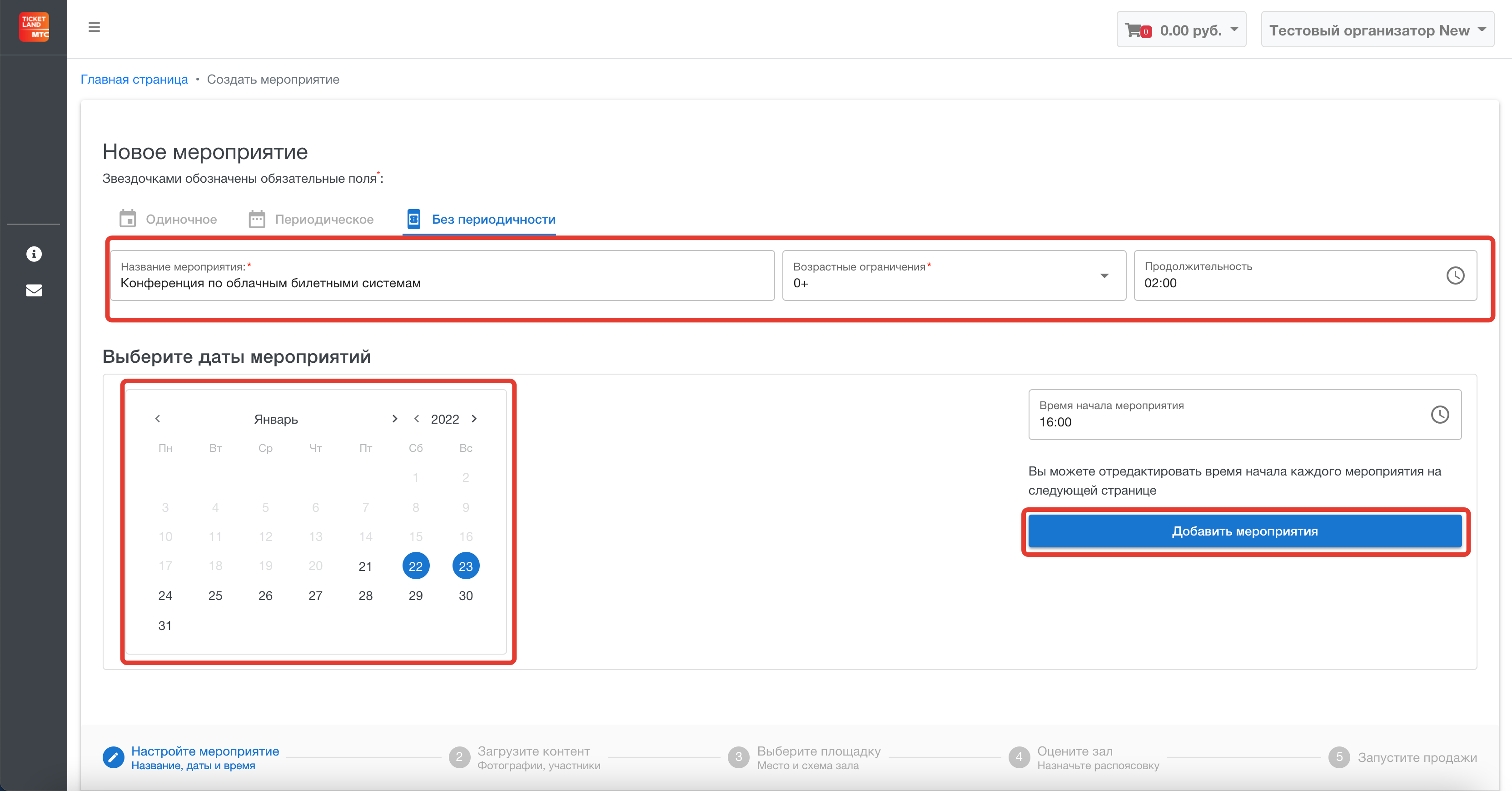

Добавив даты, перейдите на следующий шаг, нажав «Изображения и описание».
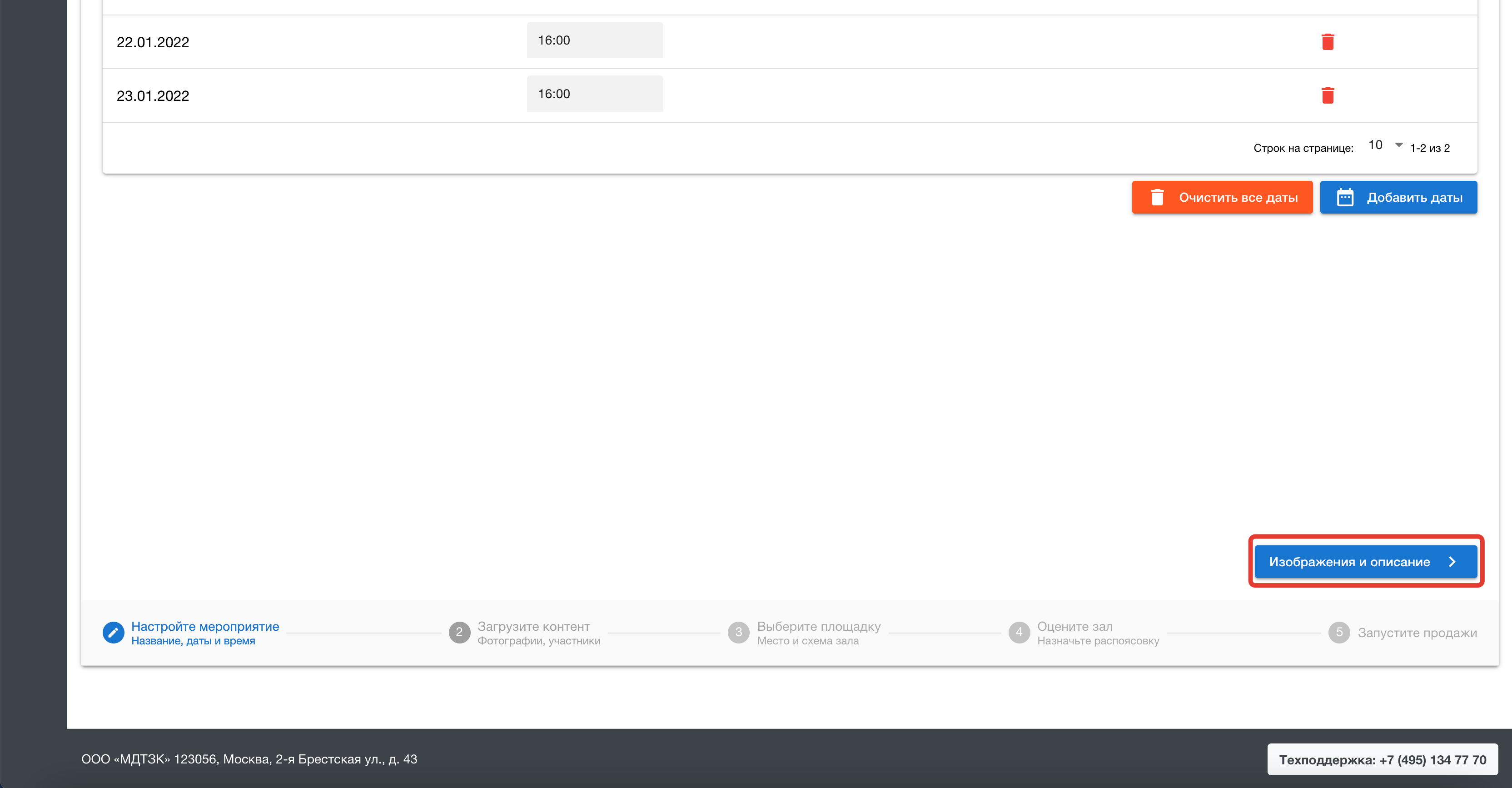
На новом этапе загрузите все изображения, добавьте описание, а также, по необходимости, участвующих в мероприятии персон. По окончанию нажмите «Выбор площадки».
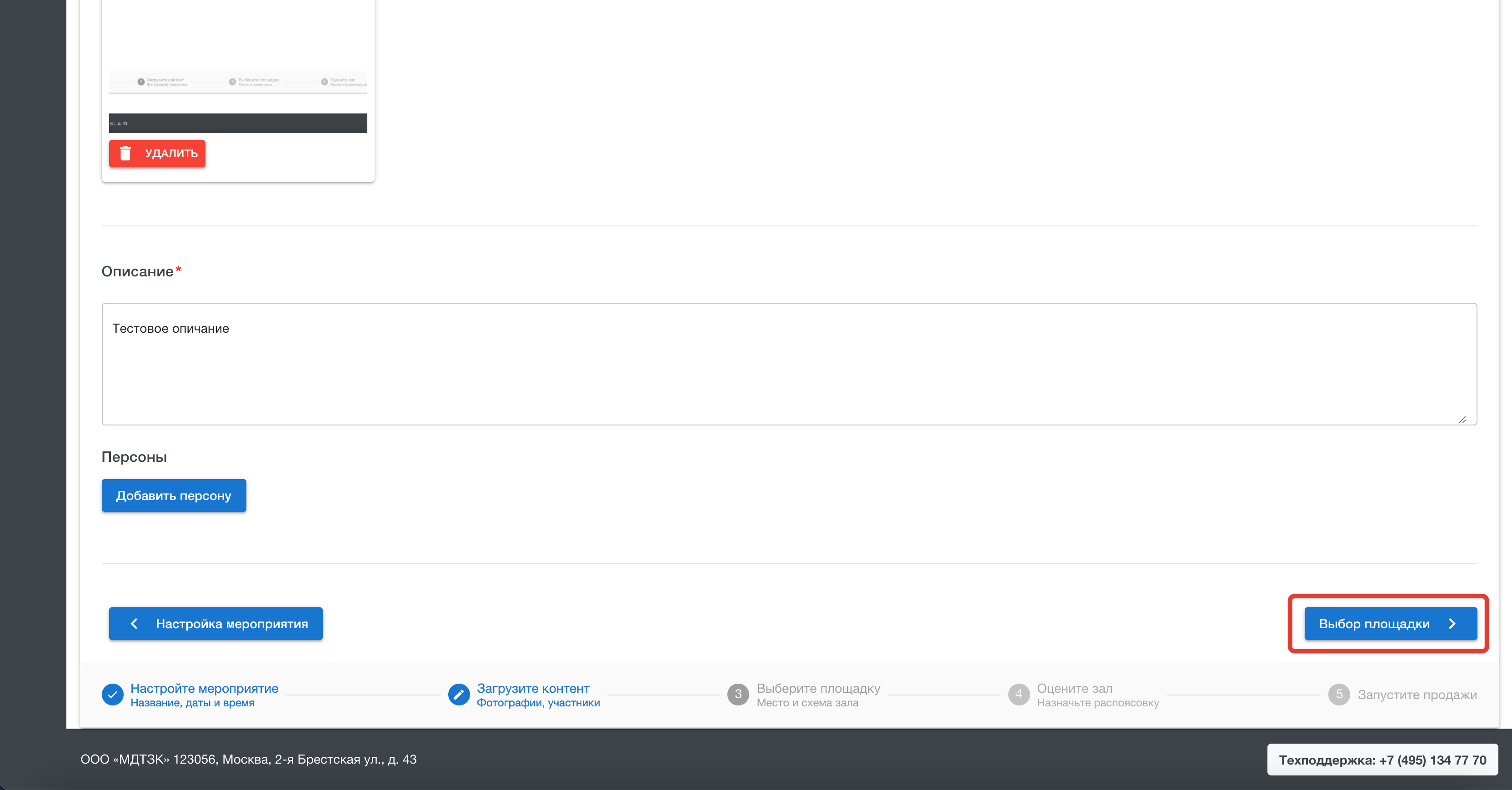
На этапе выбора площадки вы сможете указать саму площадку, а также схему зала для нее. Если в системе нет добавленной схемы, создайте её, нажав на кнопки «копировать схему зала из системы» или «создать новую схему зала». В первом случае вы можете выбрать существующую в системе площадку и схему, создав ее дубликат для своего аккаунта. Второй вариант актуален, если вы создаете схему зала под собственную площадку. Выбрав площадку и зал, нажмите кнопку «распоясовка схемы зала» для перехода к следующему шагу.
![]() Помните, что перейдя на создание схемы, вы сможете вернуться обратно в создание мероприятия БЕЗ потери уже заполненных данных, создаваемое мероприятие сохраняется в черновик. В черновик вы сможете вернуться с помощью кнопки «вернуться в черновик мероприятия» или вернувшись в раздел мероприятий, нажав кнопку «черновики».
Помните, что перейдя на создание схемы, вы сможете вернуться обратно в создание мероприятия БЕЗ потери уже заполненных данных, создаваемое мероприятие сохраняется в черновик. В черновик вы сможете вернуться с помощью кнопки «вернуться в черновик мероприятия» или вернувшись в раздел мероприятий, нажав кнопку «черновики».
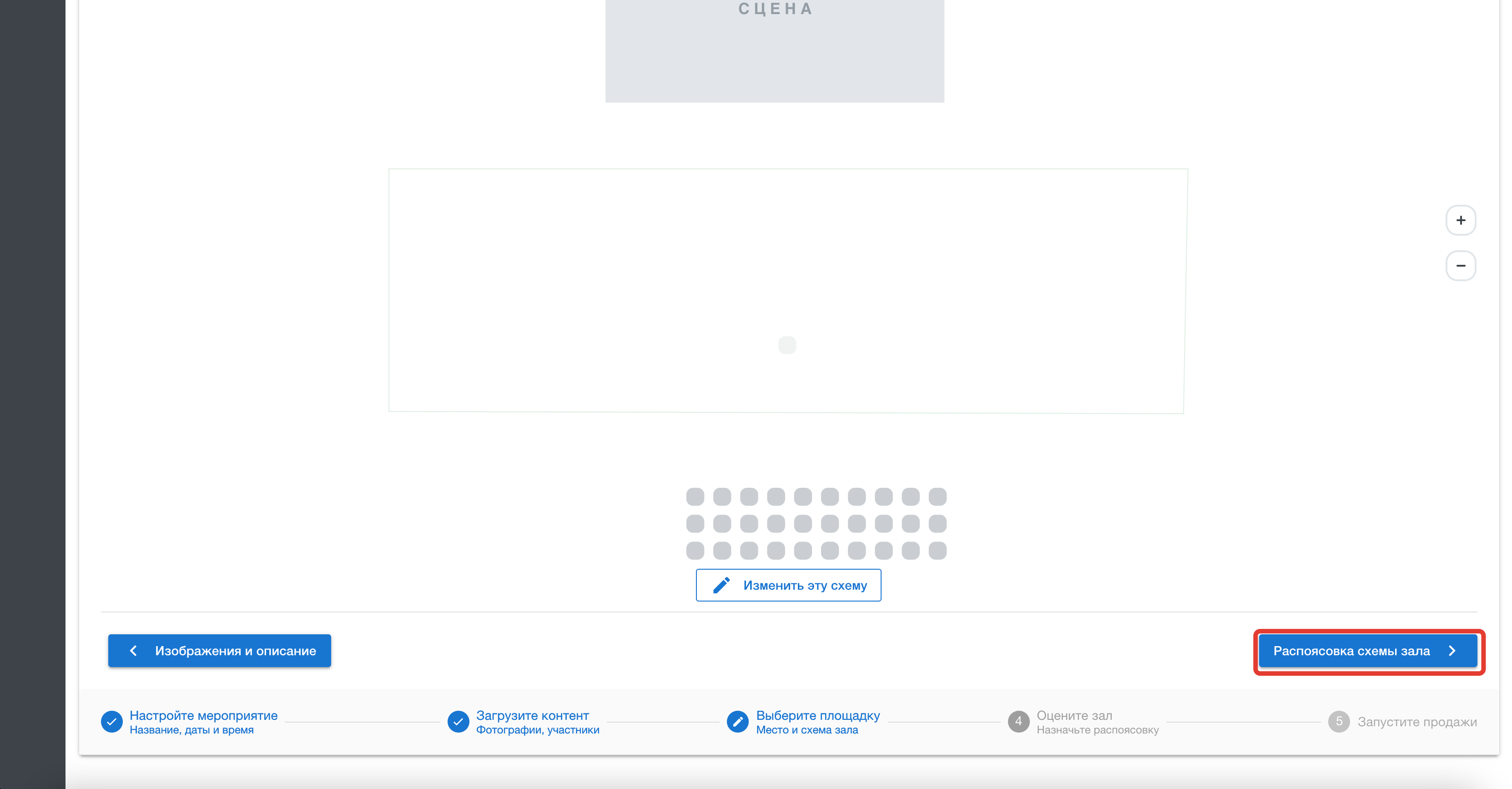
На этапе выбора распоясовки, вы можете создать новый ценовой пояс, нажав на кнопку «создать новую распоясовку», после создания необходимо вернуться в черновик и выбрать созданную ценовую схему. Если для выбранной схемы зала распоясовка уже существует, она будет доступна к выбору сразу.
После выбора распоясовки нажмите «проверка и запуск продаж».
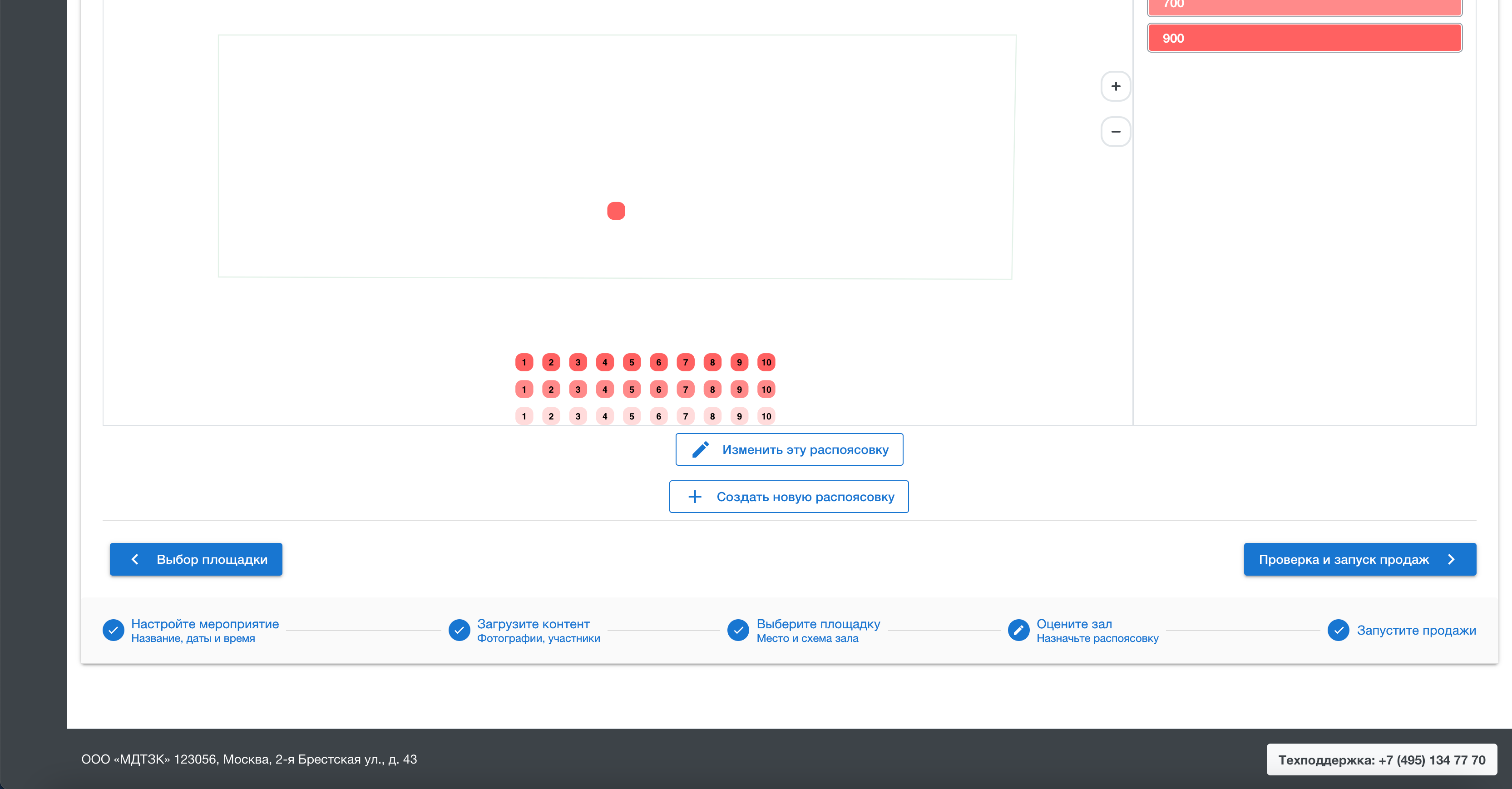
Поздравляем, вы дошли до последнего этапа создания мероприятия, в рамках него мы предлагаем вам ознакомиться со всей заполненной ранее информацией и по необходимости вернуться на предыдущие шаги для её корректировки.
Всё заполнено верно? В таком случае пора выходить в продажу, нажмите на кнопку «отправить на модерацию» и ожидайте перенаправления на страницу с вашим списком мероприятий. В течение 30-40 минут после отправки на модерацию, вы сможете получить виджет для открытия продаж на своем сайте, а в течение 24 часов продажи начнутся на наших билетных витринах.
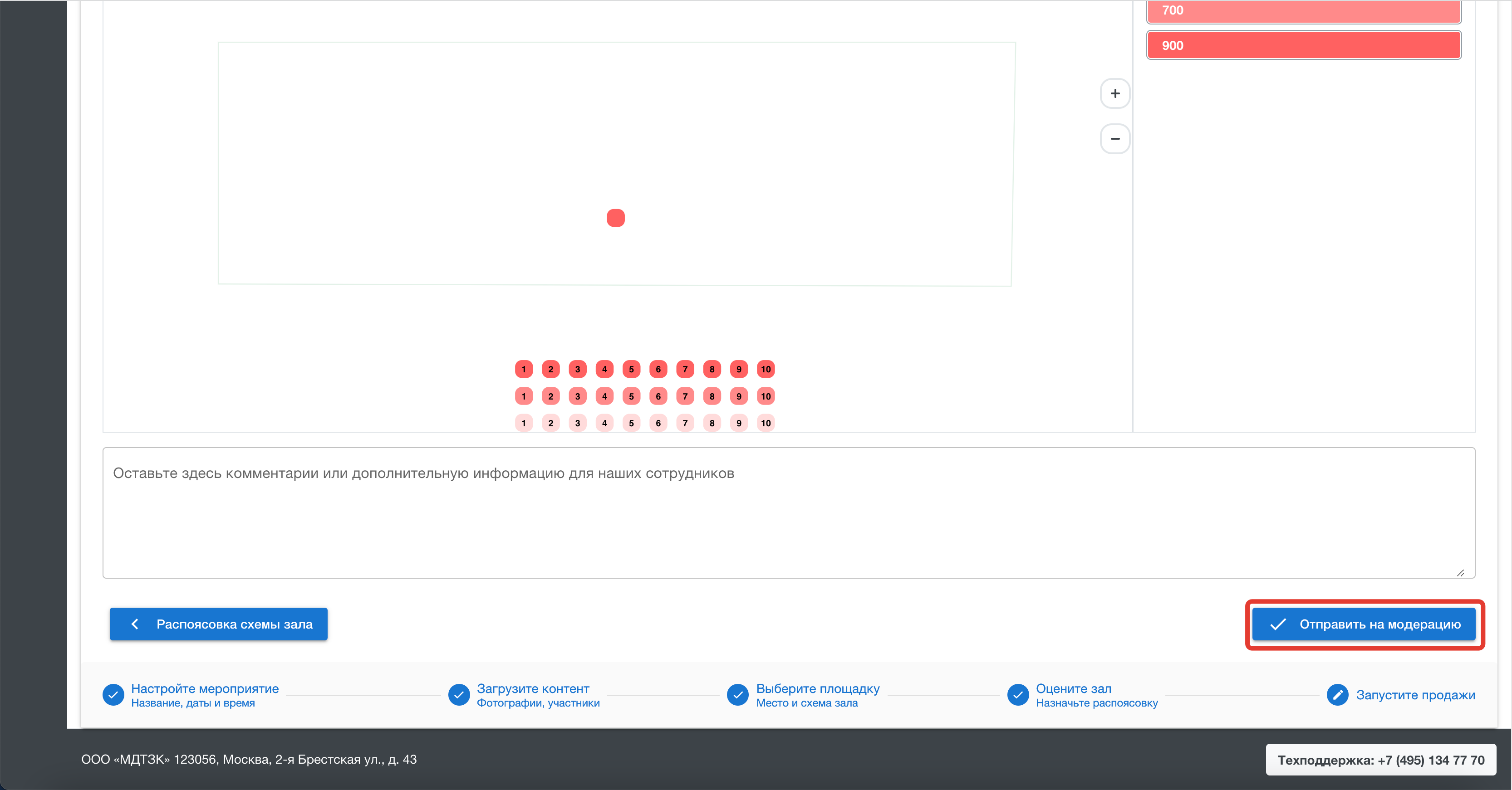
Использование схемы зала существующей площадки
В разделе «Управление»→«Схемы залов» вы сможете создать схему зала для своей площадки (об этом в следующем заголовке) или добавить себе существующую схему других площадок.
1) Чтобы использовать схему зала существующей площадки, нажмите «Добавить зал» - «Использовать зал из системы»
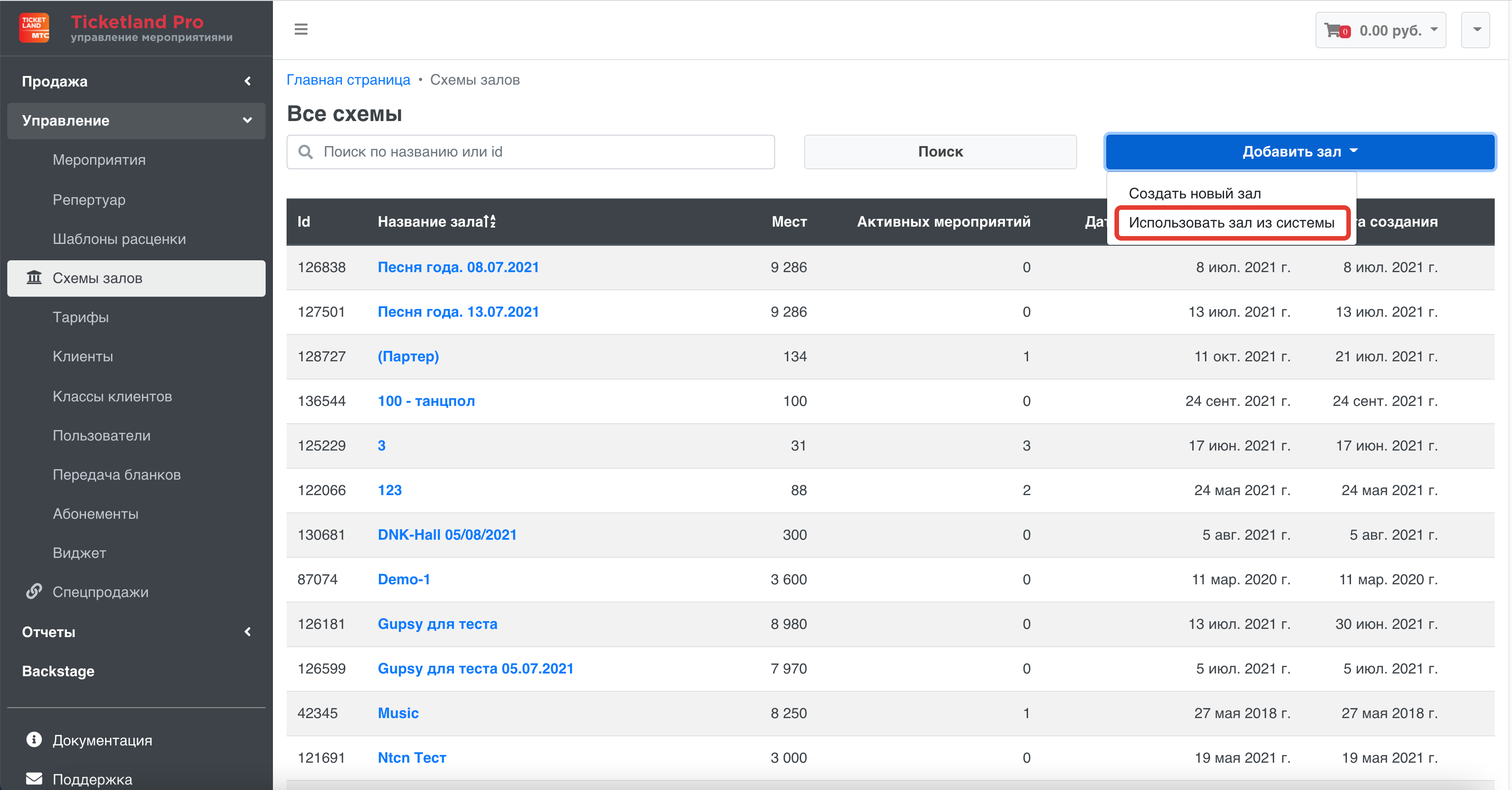
2) В появившемся окне выберите нужную площадку и схему, которую хотите добавить себе в систему. Далее нажмите «Копировать зал».
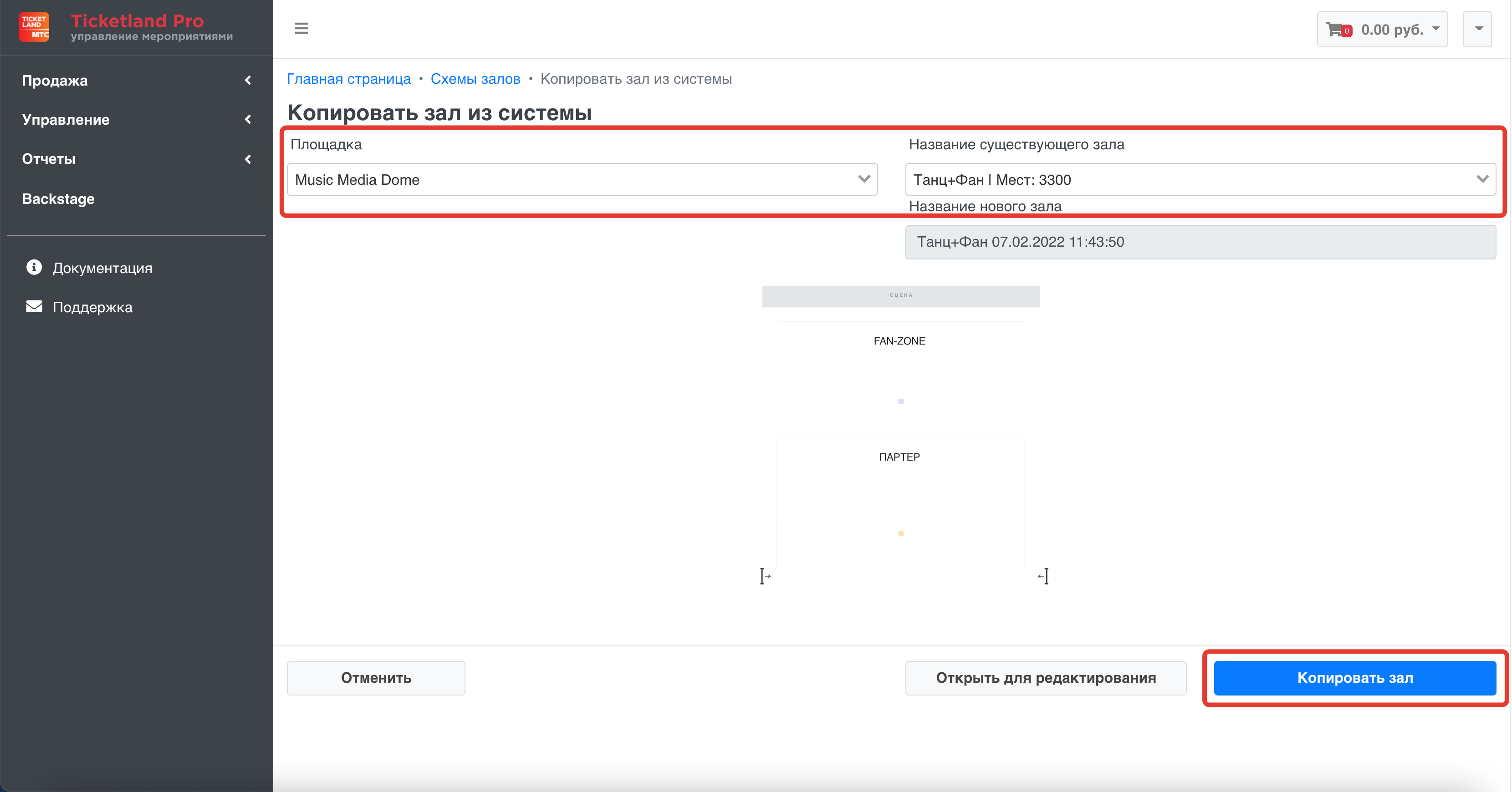
3) Теперь схема готова к использованию и добавлена вам в систему, по необходимости вы сможете ее отредактировать. Схема будет доступна в разделе «Управление»→«Схемы залов».
Создание новой схемы зала
Вы можете самостоятельно создавать любые схемы залов для ваших мероприятий прямо в системе ticketland PRO. Для этого, выберите пункт “Схемы залов” в меню администратора, и кликните “Создать новый зал”:
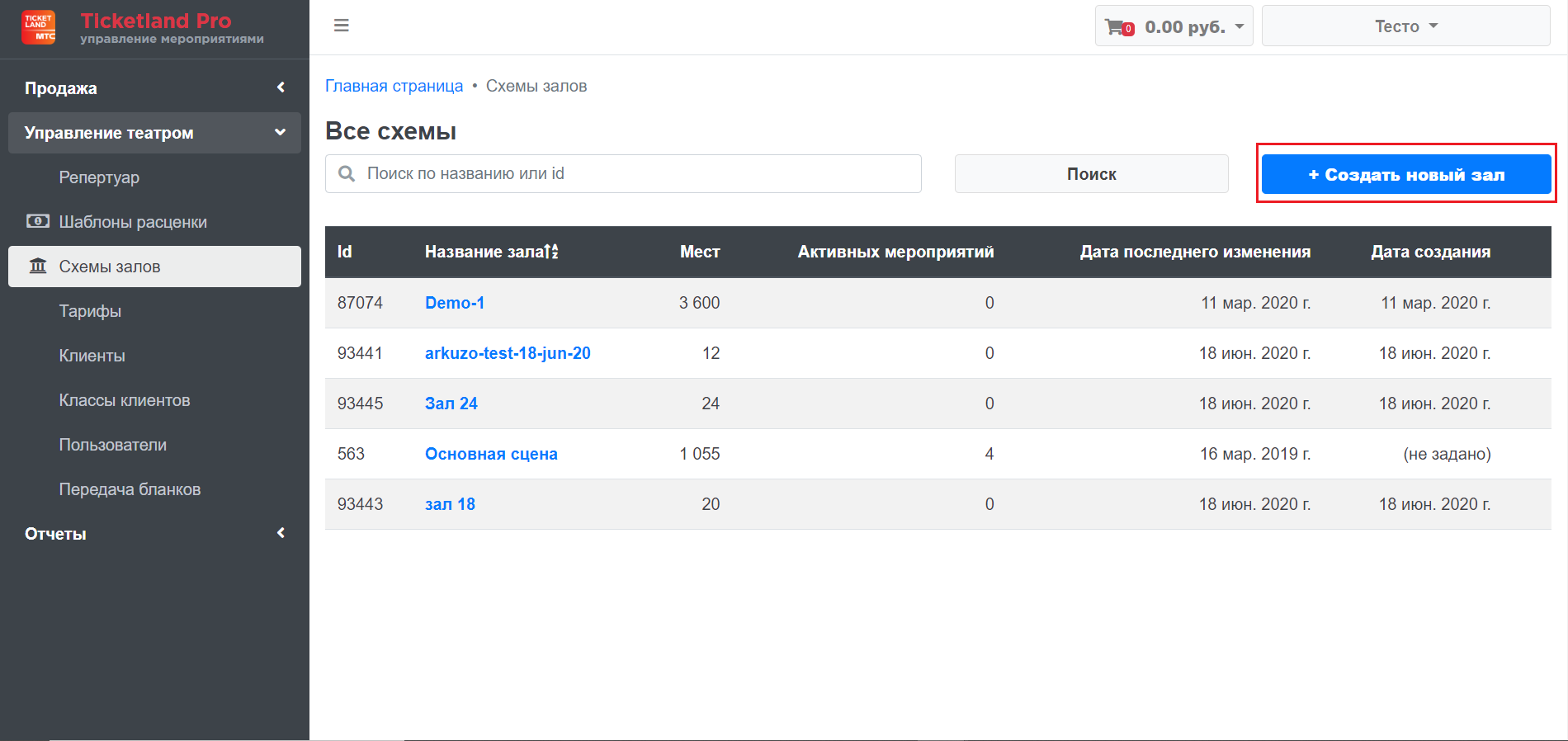
Выберите площадку в которой создается зал и введите название ее название. (Чтобы завести новую площадку, обратитесь в тех. поддержку Ticketland)
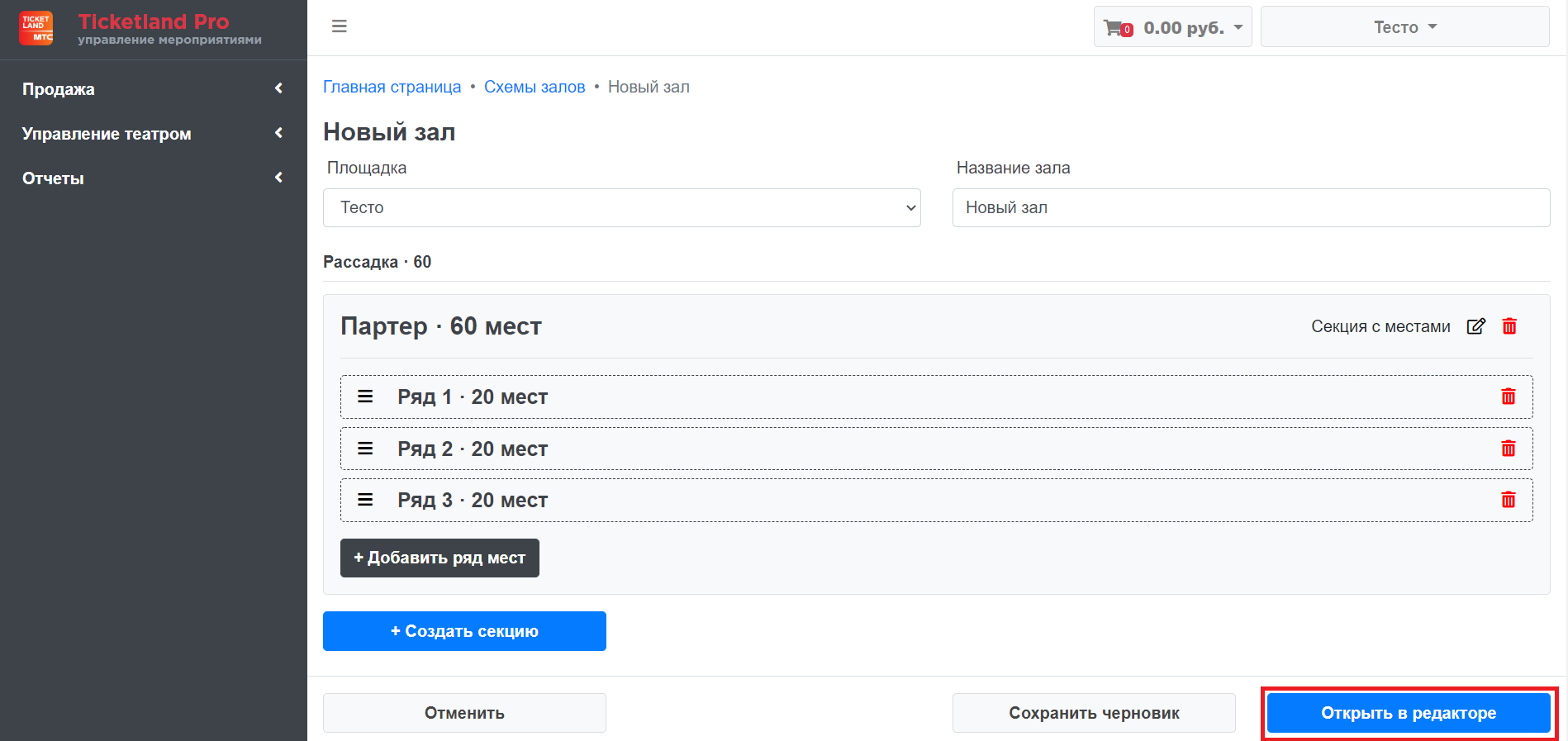
Далее откройте схему в редакторе и постройте визуальное отображение зала
Редактор схем зала
Слева в интерфейсе находится библиотека элементов, в центре - рабочая область, справа - панель свойств.
Слева вверху рабочей области закреплена панель инструментов, справа - инструменты навигации.
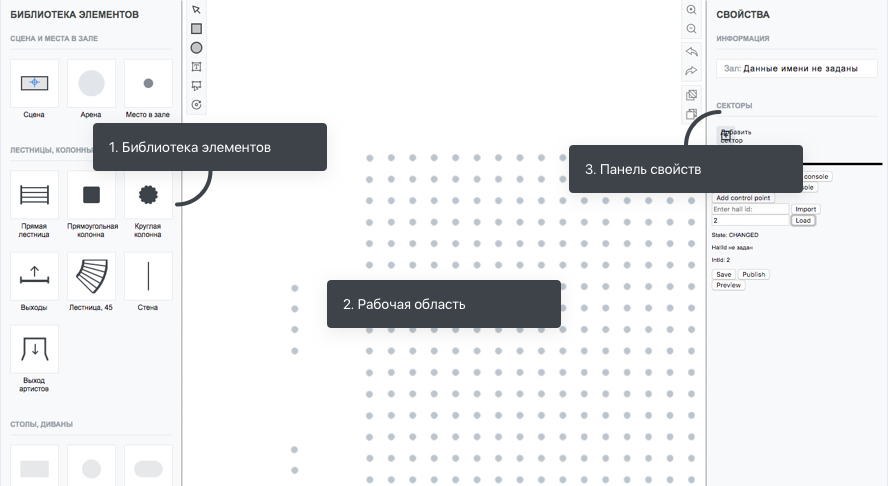
Библиотека элементов
Слева в редакторе находится библиотека элементов, выбрав нужный элемент, можно разместить его в рабочей области.
Сцена - прямоугольный объект с произвольной шириной и высотой, который нужно разместить в той части рабочей области, где находится сцена в настоящем зале.
Арена - круг с произвольным радиусом, который нужно разместить в той части рабочей области, где находится арена в настоящем зале. Подходит для цирков.
Объекты «сцена», «арена» после публикации на сайте автоматически получают подпись «сцена», подписывать эти объекты не нужно.
Прямая лестница – сегмент лестницы, которым можно обозначить лестницу, расположенную в зале. Для того, чтобы нарисовать длинную лестницу, можно совместить несколько сегментов.
Лестница 45 – сегмент полукруглой лестницы, поворачивающей на 45˚, несколькими сегментами можно нарисовать лестницу, поворачивающую на 90, 135, 270 и 315 градусов, либо лестницу, которая меняет направление. Можно совмещать прямые и поворачивающие сегменты.
Круглую колонну нужно размещать в зале в месте расположения колонн (если они есть).
Колонна, расположенная между местом и сценой мешает обзору, такие места продаются хуже. Выходы символизируют входы и выходы в зрительном зале.
Выход артистов – место выхода артистов на арену (цирка). Места в зале, расположенные в цирке напротив выхода артистов продаются лучше, в какой-то степени «выход артистов» символизирует сцену в театре. Желательно, чтобы зал в редакторе был повернут так, чтобы выход артистов был расположен над ареной
Стол прямоугольный, стол круглый, стол овальный, диван прямой и диван угловой символизируют столы/диваны на площадках, где продаются места за столиками или на диванах.
Свойства мест и объектов
Если выбрать мышкой место или объект, который находится в зале, в правой панели редактора появятся свойства, которые доступны для этого объекта или места. Некоторые свойства можно редактировать в полях этой панели.
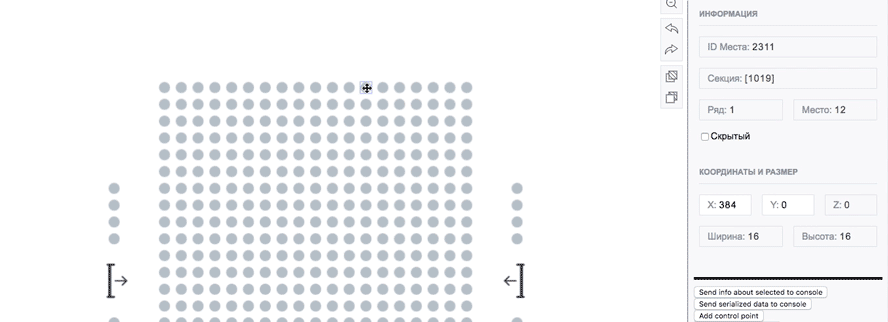
Если выделено несколько объектов, будут показаны свойства для всей группы.
Свойства мест Секция – [IdSection] и название секции (если есть) из базиса.
Ряд, место - номер ряда и номер места.
Свойства мест и объектов Скрытый – это свойство позволяет скрывать места или объекты с сайта. В редакторе такие объекты будут полупрозрачными.
Координата X [px] - координата центра объекта (или группы) по горизонтальной оси на рабочей области, аналогично координате по 'x' в математике (-∞,+∞).
Координата Y [px] - координата центра объекта (или группы) по вертикальной оси на рабочей области, инвертированная координата по 'y' в математике (-∞,+∞). То есть, на рабочей области координата Y растет при движении по оси сверху вниз.
Ширина и высота [px] – ширина и высота объекта или группы выделенных объектов в пикселях. Эти свойства нельзя редактировать.
Инструменты
В панели инструментов (закреплена в верхнем левом углу рабочей области) можно выбрать нужный инструмент.
Выделение (курсор) – позволяет выделить один или несколько элементов, масштабировать или поворачивать выделенные объекты.
Прямоугольник
Круг
Текст – позволяет добавить на рабочую область текст.
Фигура
Поворот
Управление рабочей областью
Справа вверху рабочей области закреплены элементы управления.
Зум (+ и -) – приближает или отдаляет зал.
Колесико мыши так же приближает либо отдаляет схему зала.
Отмена и повтор последнего действия – позволяет отменить последние действия (хранит последние 10 действий).
Действие нельзя отменить, если после него была нажата кнопка «Save». Быстрая клавиша для отмены – Ctrl + Z. Для того, чтобы подвинуть рабочую область, нужно зажать клавишу alt и подвинуть область мышью.
Порядок слоев
Разные типы объектов имеют разный приоритет наложения друг на друга:
Места всегда будут расположены выше других объектов Ниже мест расположены все остальные объекты из библиотеки Секторы всегда расположены ниже любых других объектов Если несколько объектов одного типа, например, стол и лестница пересекутся друг с другом, выше окажется тот объект, который добавлен на рабочую область позже.
Быстрые клавиши
Для macOS функцию Ctrl выполняет ⌘ Cmd, Alt - клавиша ⎇ Option.
- Ctrl + Z - отмена предыдущего действия. Редактор хранит последние 10 действий с момента последнего сохранения, которые можно отменять.
Редактор не сможет отменить действия, которые были сделаны раньше, чем последнее сохранение схемы. В некоторых случаях отмена последнего действия может занять значительное время.
- Escape (esc) – переводит редактор в режим «выделение», какой бы инструмент не был выбран до этого.
- Стрелки (←, →, ↑, ↓) - подвинут выбранный объект на 1 px в соответствующую сторону, минуя стандартную сетку редактора.
- Shift + стрелки (←, →, ↑, ↓) - подвинут выбранный объект на 8 px в соответствующую сторону.
- Delete, либо backspace (⇐) – удалит выделенный объект с рабочей области.
- Зажав клавишу alt, можно двигать рабочую область курсором мыши.
- Выбрав место на схеме и нажав Ctrl + R, можно выделить весь ряд.
- Выбрав место на схеме и нажав Ctrl + Shift + R, можно выделить весь сектор.
Работа с местами
Места можно перемещать мышью или вводя координаты в панели свойств. В общем случае, лучше располагать места на расстоянии 24 px между их центрами. К рабочей области применяется сетка с шагом 4 px.
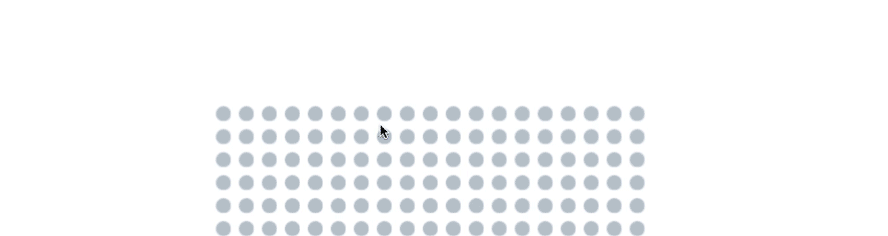
Координаты X и Y можно изменять прямо в панели свойств. Если ввести значение X или Y для группы объектов, то это значение обновится для каждого объекта, а не для группы. Например, если выделить два объекта и внести координату по X, не группа, а каждый из объектов переместится в точку с координатой X (при этом Y останется таким, каким был). Аналогично для координаты по оси Y.
Если при перетаскивании мышью или при обновлении координат любое из мест наложится на любое другое место, это место будет подсвечено красным цветом. Не смотря на то, что при импорте схемы из базиса, места могут получить дробные координаты, координаты, введенные в панели свойств или полученные после перемещения округляются до ближайшего пикселя. Нельзя добавлять или удалять места.
Если нужно скрыть места, можно применить к ним галочку «скрытый». Места будут показаны в редакторе полупрозрачными, на сайт эти места не выгрузятся.
Чтобы отобразить скрытые места на сайте, нужно снять для них галочку.
Скрывать и отображать места и объекты можно группой, для этого нужно выделить несколько объектов и поставить галочку «скрытый».
Работа с объектами
Слева в редакторе находится библиотека элементов, выбрав нужный элемент, можно разместить его в рабочей области.
В отличие от мест, объекты можно удалять, копировать, масштабировать и поворачивать.
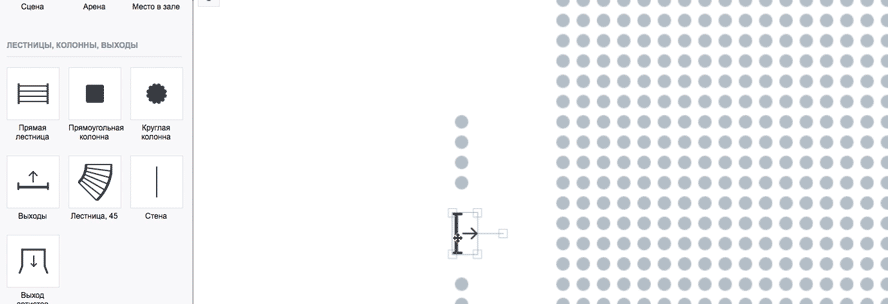
Чтобы удалить объект с рабочей области, нужно выбрать его и нажать клавишу 'delete' или 'backspace' (любую).
Увеличить или уменьшить объект можно потянув мышью за любой из четырех углов выделения. Объект «сцена» можно увеличивать непропорционально, например, только по высоте или по ширине, для этого нужно потянуть мышью за одно из ребер выделения.
Чтобы повернуть объект, нужно выделить его и потянуть его за отдельно стоящий квадратик выделения.
Для поворота мышью, как и для перемещения, действует сетка: нельзя повернуть объект на произвольный угол, только на угол, кратный 15˚. Если вы хотите повернуть один или несколько выделенных объектов на произвольный угол, выберите объект или группу, введите угол в поле со значком '↻' и нажмите кнопку 'Поворот'. Выделение повернется на этот угол по часовой стрелке. Для поворота против часовой, используйте отрицательные значения угла, например -30. Объекты можно расставлять по рабочей области вводя координаты в панели свойств, аналогично местам.
Добавление секторов
Сектор добавляется на рабочую область по точкам. Для того, чтобы начать строить сектор, нужно справа в панели свойств зала нажать кнопку «добавить сектор». Клик в рабочей области поставит в этом месте первую точку, второй клик - вторую и т.д.
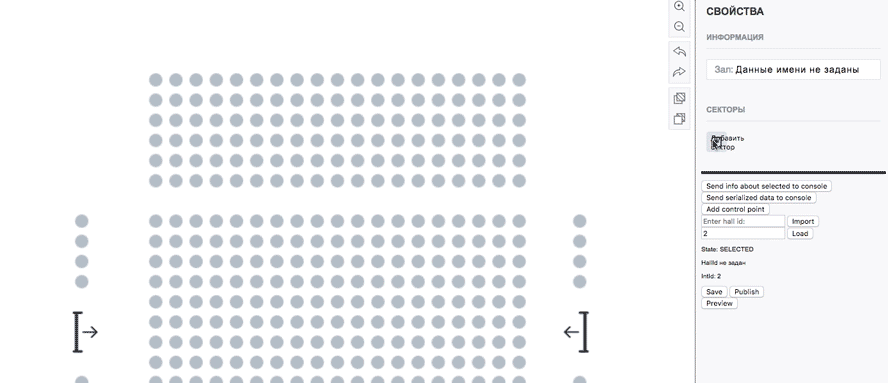
Чтобы выйти из режима построения сектора, нажмите клавишу escape, либо выберите инструмент «выделение» в панели инструментов.
Точки можно выделять по-отдельности, перетаскивать, назначать им координаты или удалять их.
В панели свойств сектора можно назначать им имена и менять их цвет.
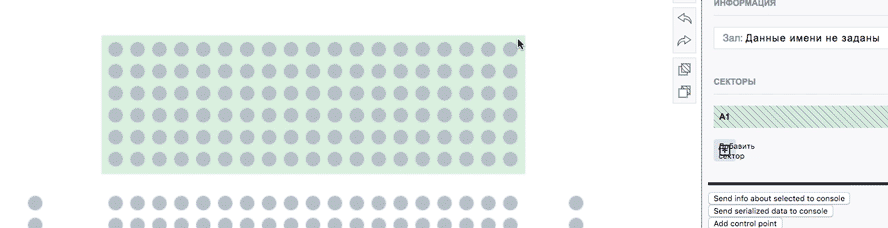
Скругление выделенных мест и объектов Если выделить в редакторе несколько объектов, в панели свойст будет доступна галочка «Скругленный ряд».
В этом режиме можно скруглить выделеннные объекты (кроме секторов). Объекты отсортируются по окружности в том порядке, в котором они находились по горизонтали на рабочей области.
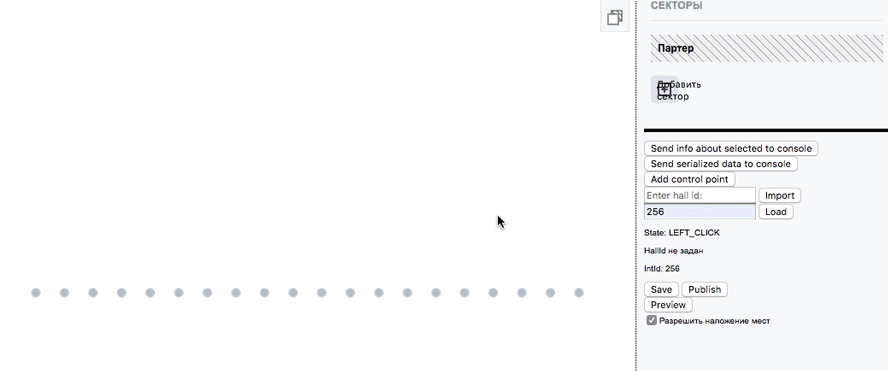
Свойства окружности Радиус - радиус окружности (в пикселях), по которой будут размещены места выбранного ряда.
β - дуга (в градусах), на которой будут размещены места выбранного ряда. Начинается крайней правой точки окружности по часовой стрелке.
Угол поворота - смещение этой дуги (в градусах) от крайней правой точки окружности.
Координаты центра окружности - X-, Y-координата центра окружности.
Сохранение, просмотр и публикация
Кнопка 'save' внизу панели свойств сохранит все изменения в зале под тем же 'internal id'. Чтобы загрузить зал снова, нужно ввести его 'internal id' в поле с подсказкой 'Enter internal id' и нажать кнопку 'Load'. Зал будет загружен со всеми сохраненными изменениями.
Загружать зал после каждого сохранения не нужно, после нажатия кнопки 'save' можно продолжать работу. Если вы хотите предварительно посмотреть как будет выглядеть схема после публикации ее на сайте, можно нажать кнопку 'preview': редактор откроет в новой вкладке файл, который был бы выгружен на сайт при публикации.
Предпросмотром схемы можно пользоваться в любой момент, редактор сгенерирует временный файл, схема не будет ни сохранена, ни опубликована.
Создание шаблонов расценки
Шаблон расценки — это начальное представление цен для зрительских мест в зале, при создании мероприятия.
Чтобы создать новый шаблон, переходим в меню “Шаблоны расценки” и нажимаем кнопку “Создать распоясовку”
Выбираем площадку и зал, нажимаем «Создать распоясовку», вносим название для шаблона и нажимаем «Ок»:
В открывшемся окне вы сможете расценить зал. Для этого у вас есть следующие механики:
- Выбрать места для расценки и создать пояс (цвет + цена), пояс автоматически прикрепиться к местам.
- Выбрать места и нажать на нужный пояс (пояса можно создать заранее).
- Нажать на нужный пояс и выбрать места.
Нажимаем кнопку “Сохранить схему”. После этого шаблон будет готов к использованию.
Также заметим, что в правом меню вам доступны функции импорта и экспорта данных шаблона расценки.
- Вы можете использовать их для копирования шаблона (создаем шаблон для того же зала, импортируем файл существующего шаблона).
- Для передачи данных о расценке зала для согласования вашим партнёрам.
Создание мероприятий
Чтобы создать новое мероприятие, нужно перейти в пункт меню “Репертуар”, создать новое зрелище или выбрать уже существующее из списка.
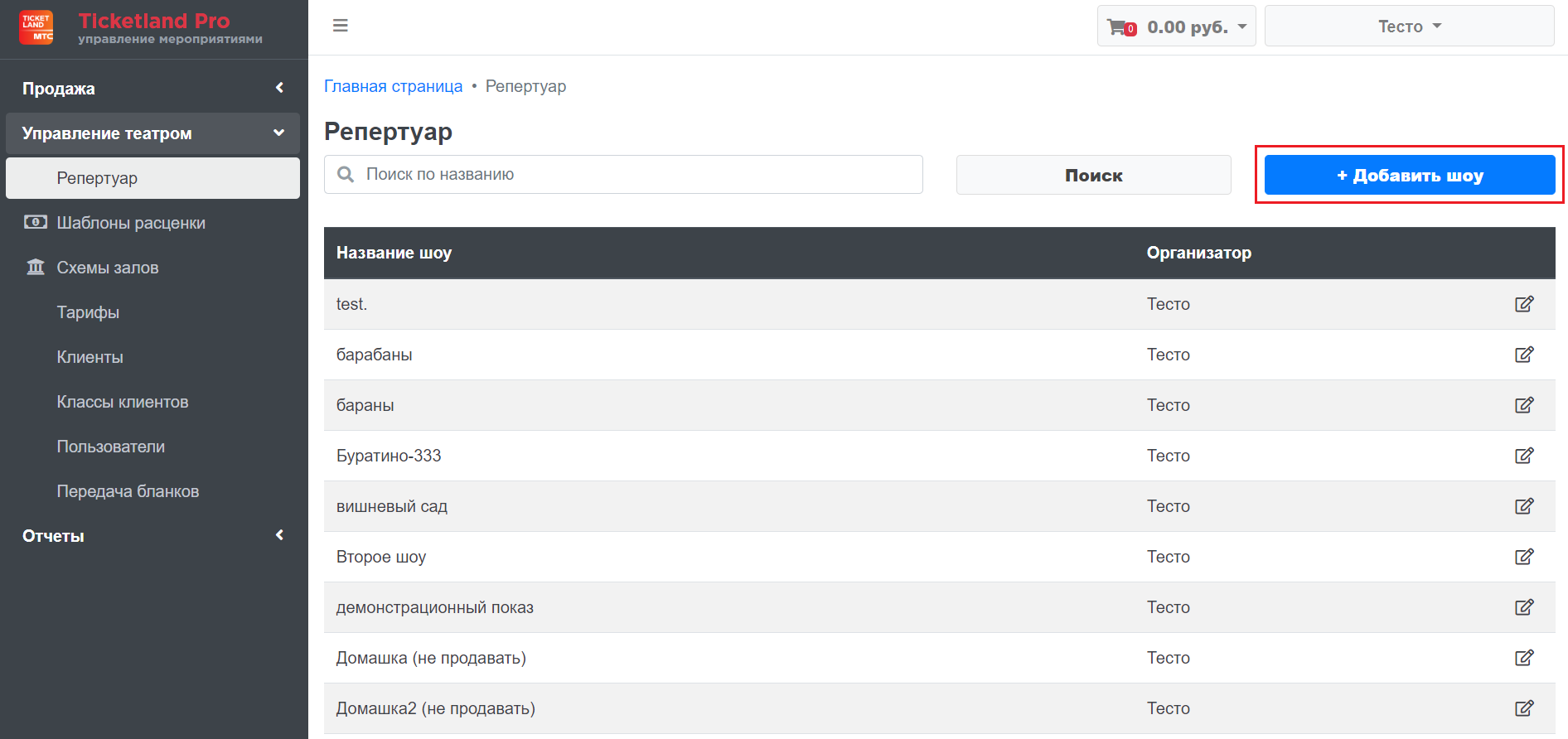
Чтобы создать новое зрелище, кликните на кнопку “Добавить шоу” и заполните все поля:
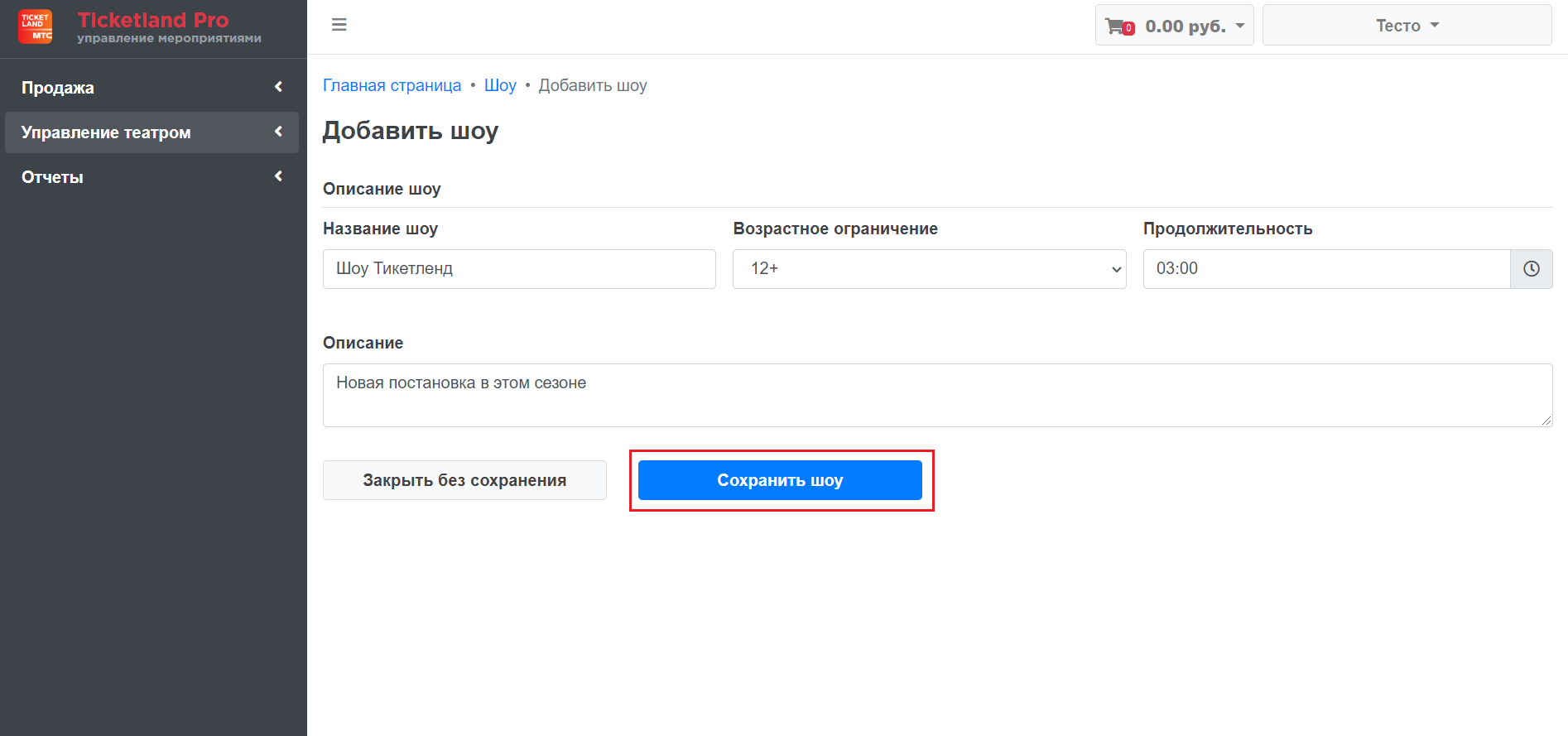
Нажмите кнопку “Сохранить шоу”.
Добавьте новое мероприятие к зрелищу, кликнув на кнопку “Добавить мероприятие”, выбираем зал (если нужно создать новый, см. Создание зала), выбираем тарифы и шаблоны расценки (если нужно создать новый шаблон, см. Создание шаблонов расценки) и сохраните изменения.
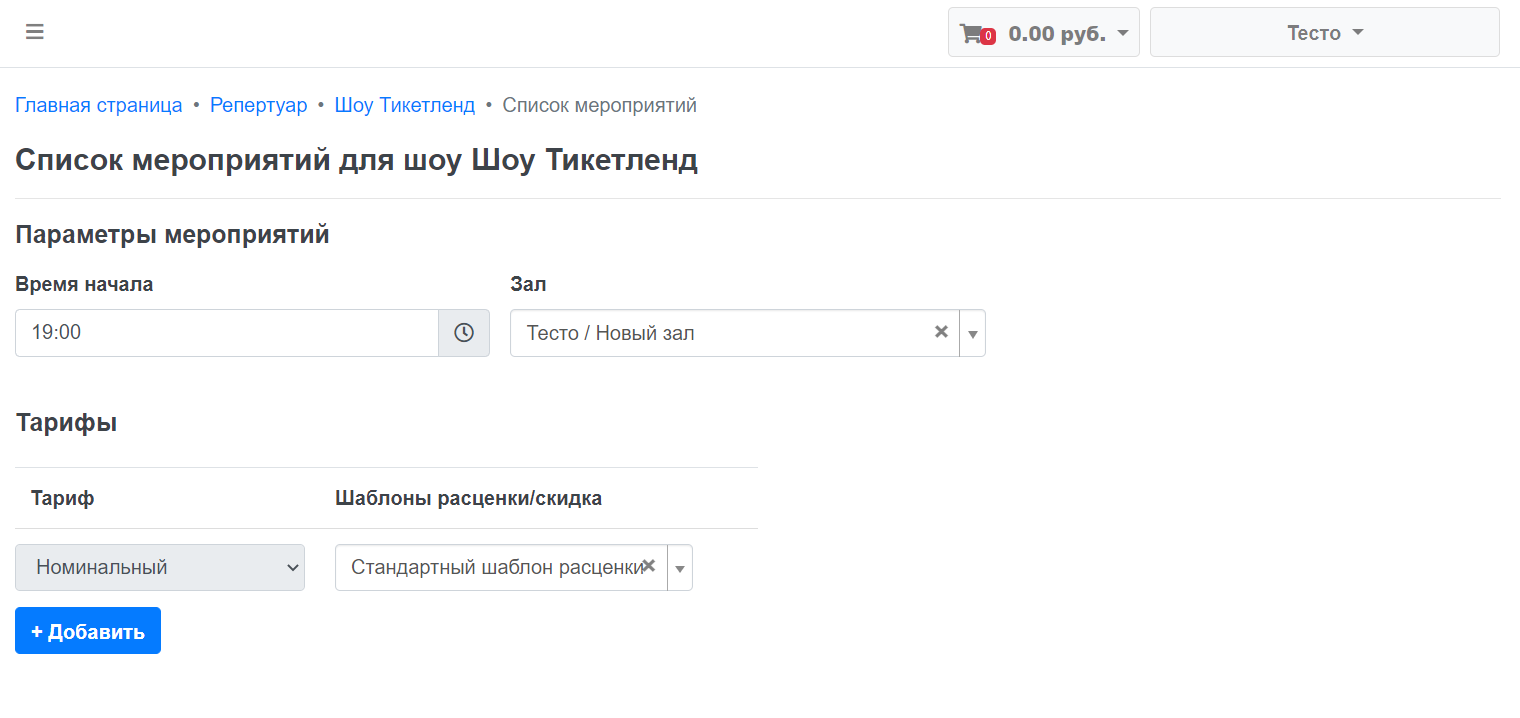
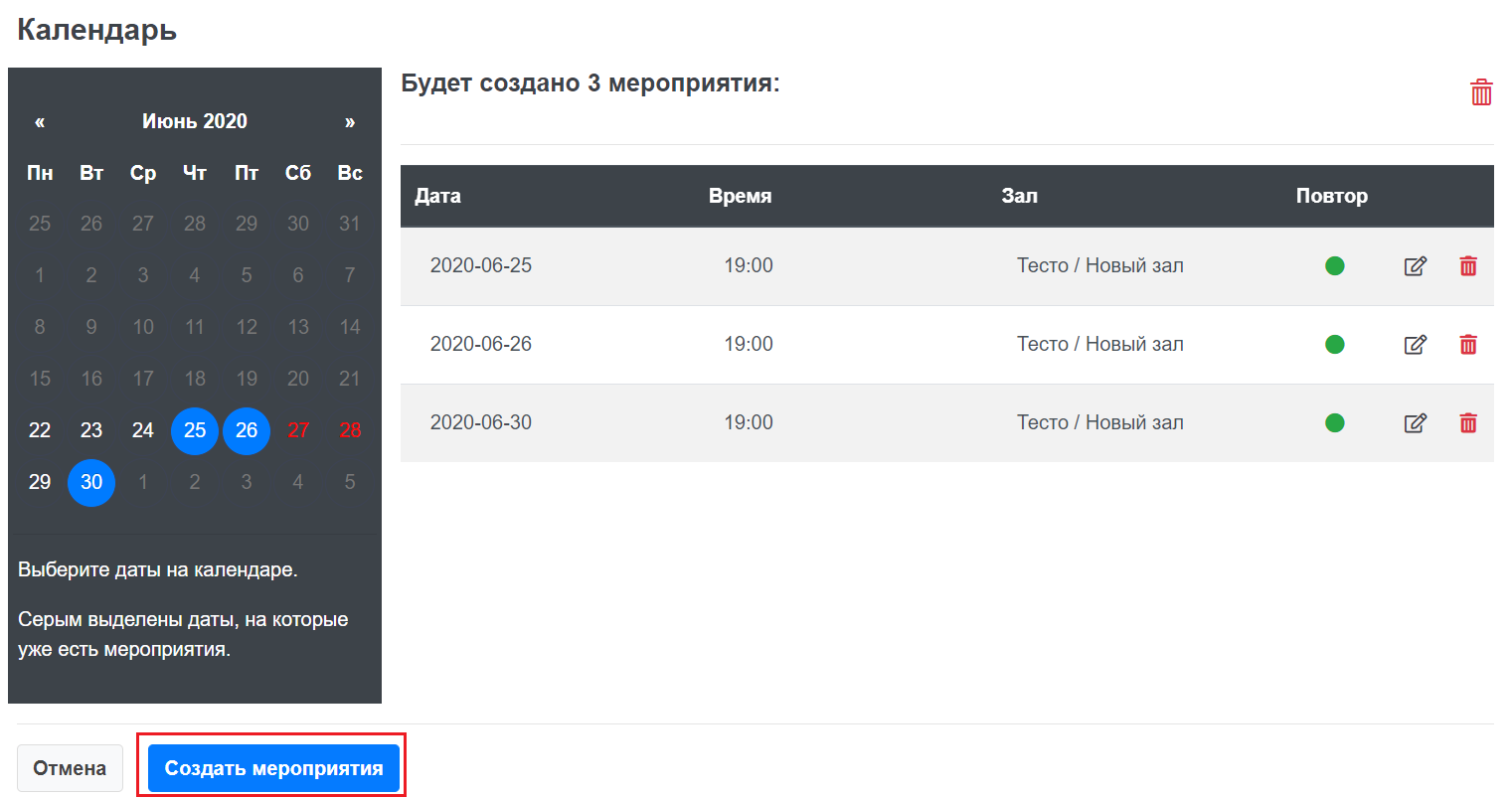
После сохранения, новые мероприятие автоматически попадают в продажу. Чтобы изменить параметры мероприятия и его статус, воспользуйтесь настройками мероприятия см. Настройки мероприятия
Билетные операции
Продажа билетов частному зрителю
Процесс продажи билетов частным зрителям очень прост:
1) Выбираем нужные места на схеме зала (для массового выделения зажмите клавишу “Shift”), выбранные места отмечаются галочкой:
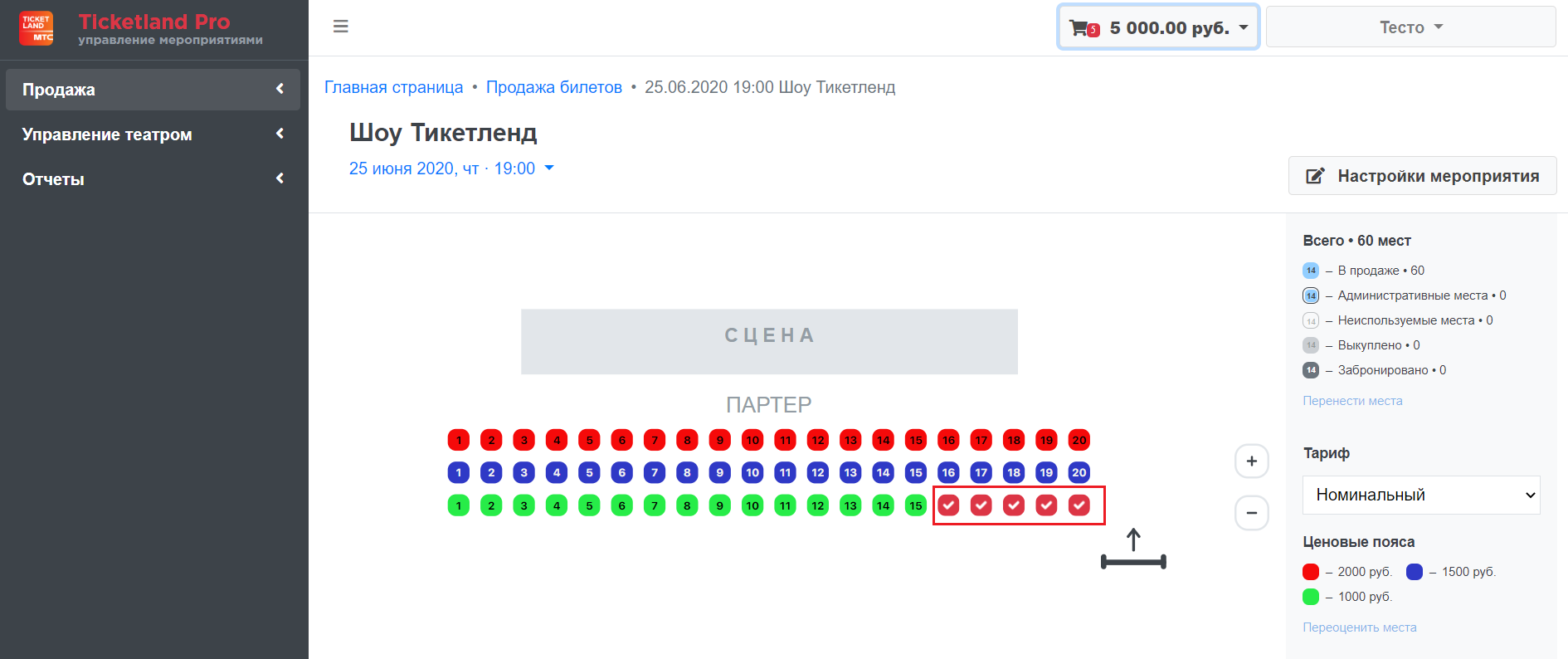
2) В левом верхнем углу, в корзине, отображается количество выбранных мест и стоимость всех билетов. Для оформления заказа, кликните на кнопку “В корзину”:
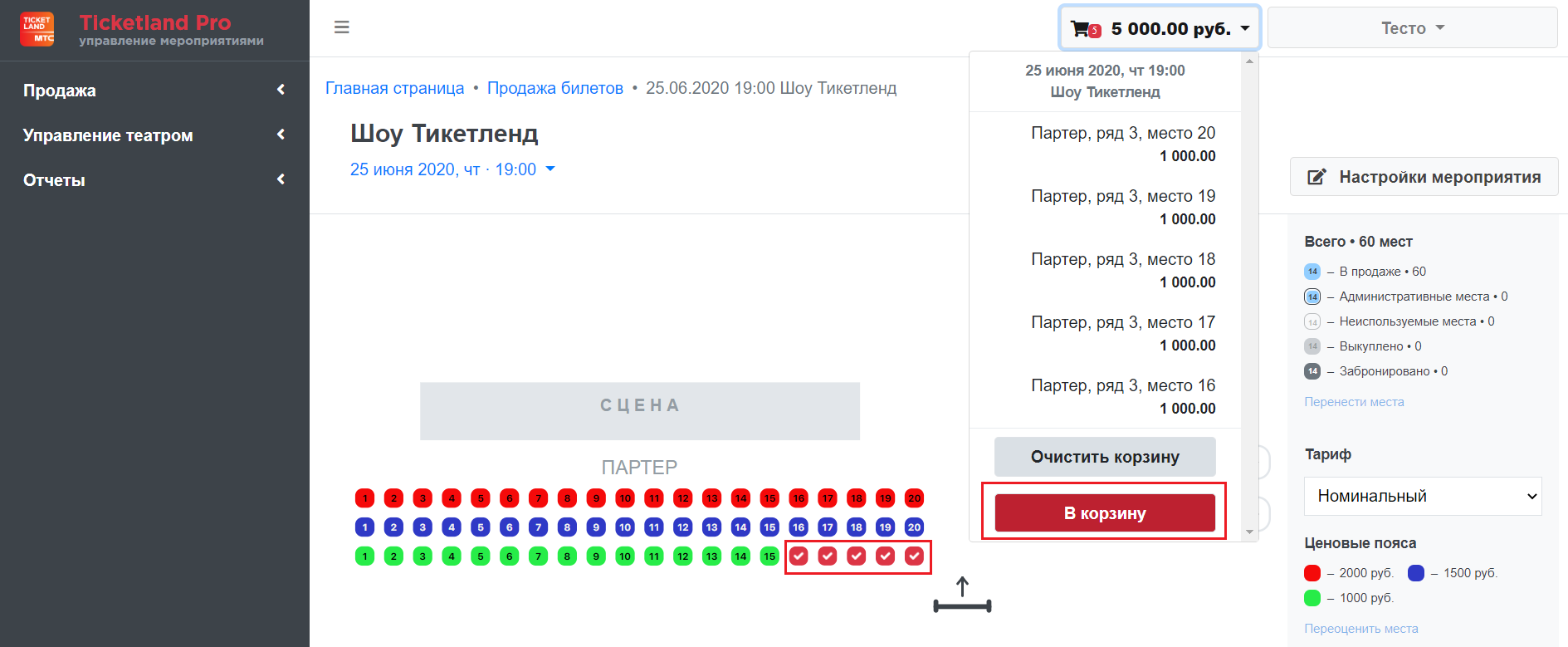
3) В корзине по умолчанию выбран анонимный зритель, чтобы создать нового или выбрать существующего, кликните “Выбрать клиента”. Чтобы перейти к распечатке бланков, кликните “Оформить заказ”
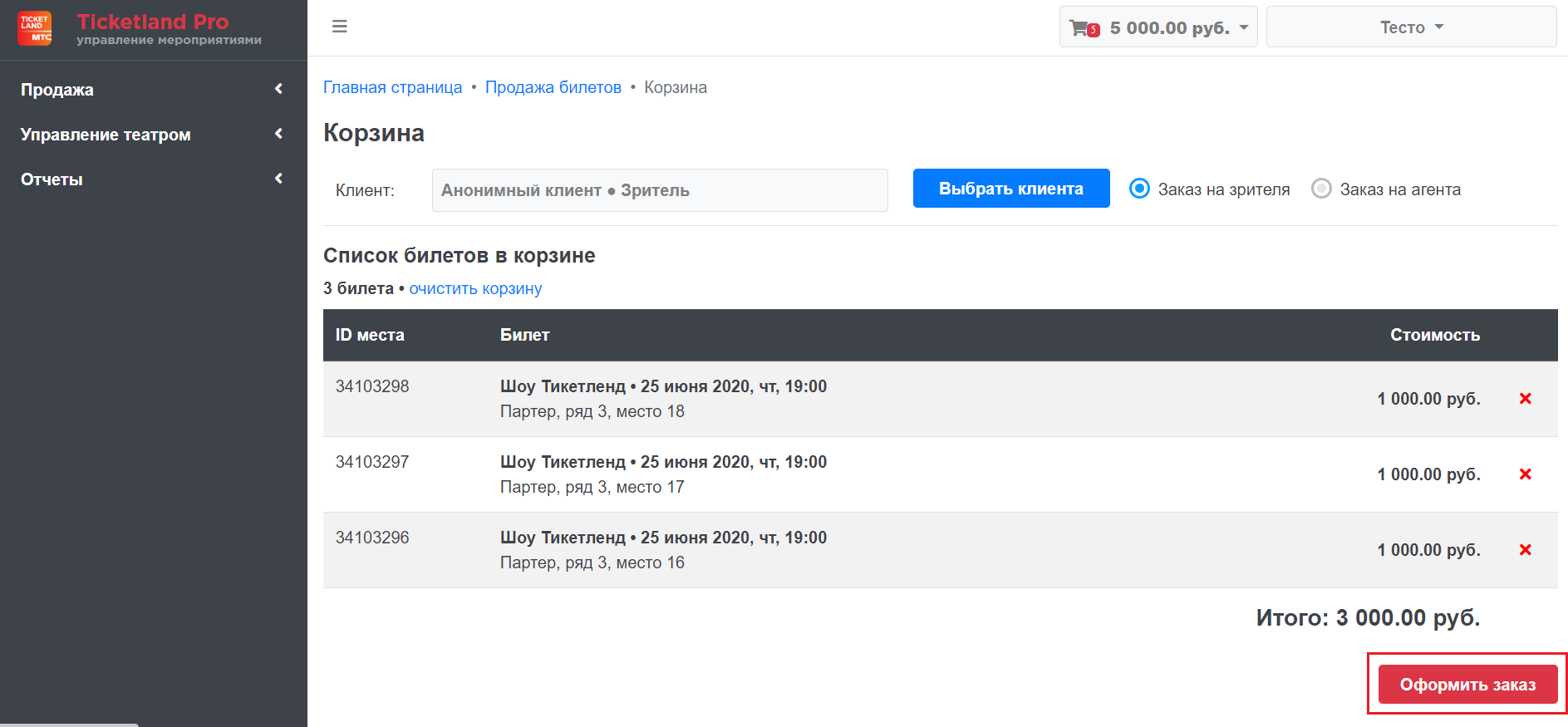
4) На этом этапе заказу присваивается номер, можно выставить время брони и удалить билеты из заказа. Чтобы продать билеты, выберите комплект бланков и кликните “Распечатать бланки”.
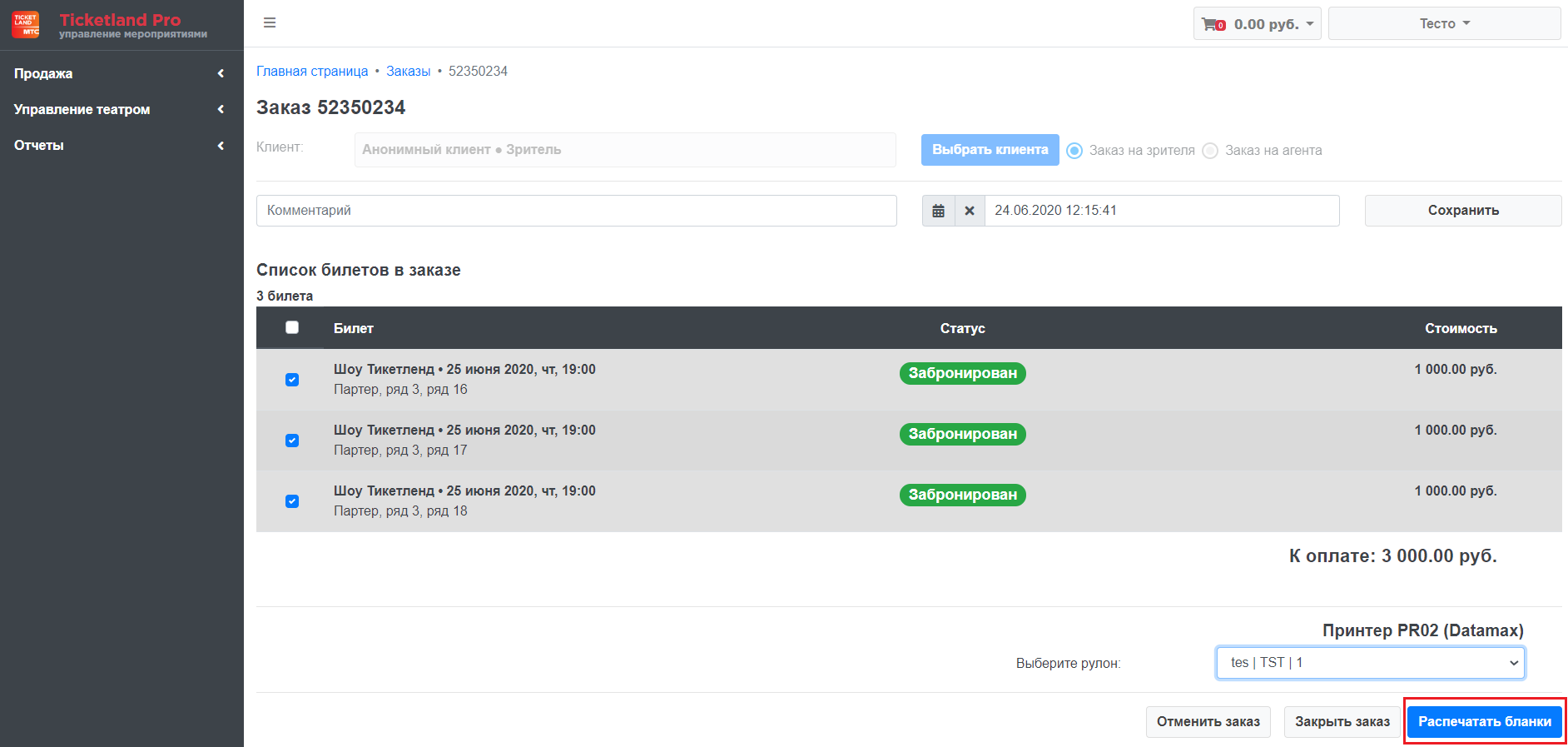
5) После печати бланков напечатайте чеки, кликнув “Распечатать чеки”, и заказ будет оплачен.
Продажа билетов юр. лицу
Продажа билетов юридическому лицу подразумевает оплату через расчетный счет в бухгалтерии театра.
Оформление заказа происходит следующим образом:
1) Выбираем нужные места на схеме зала (для массового выделения зажмите клавишу “Shift”), выбранные места отмечаются галочкой:

2) В левом верхнем углу, в корзине, отображается количество выбранных мест и стоимость всех билетов. Для оформления заказа, кликните на кнопку “В корзину”:
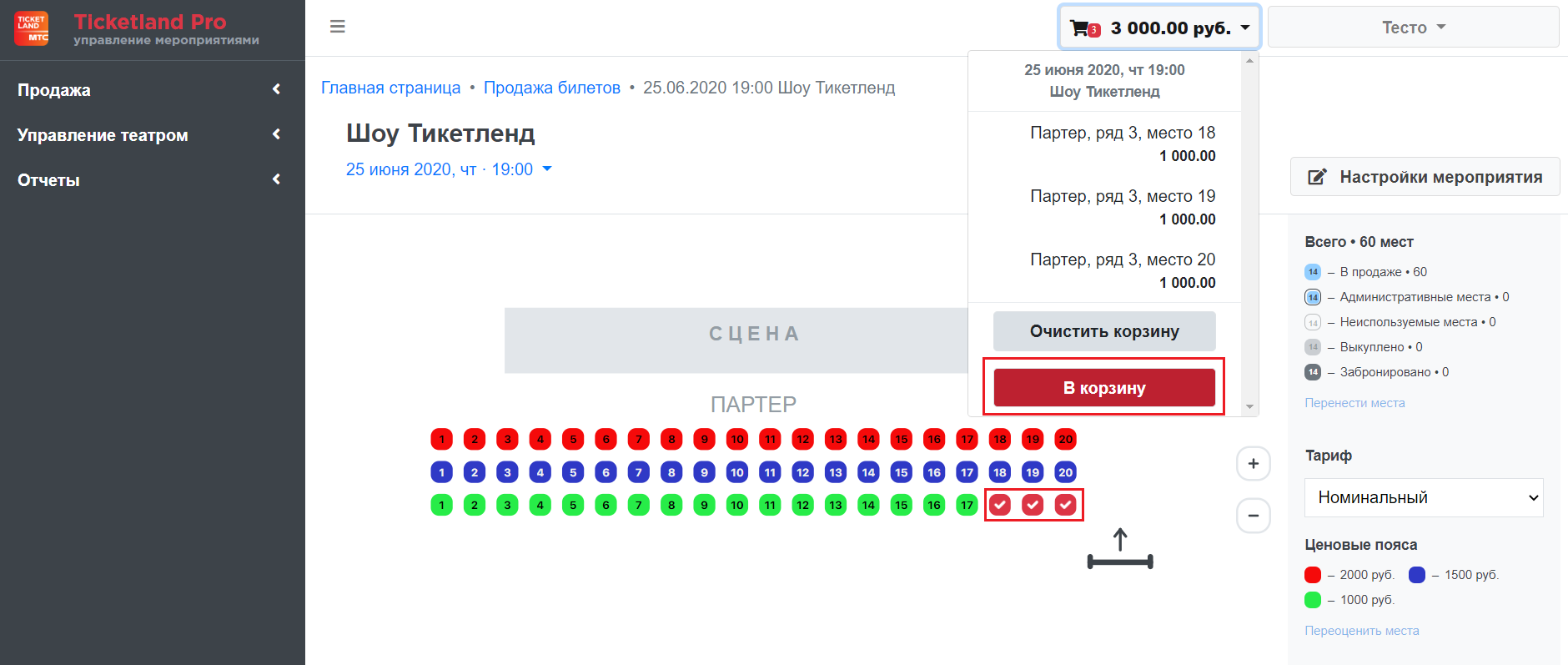
3) Кликните “Выбрать клиента”:
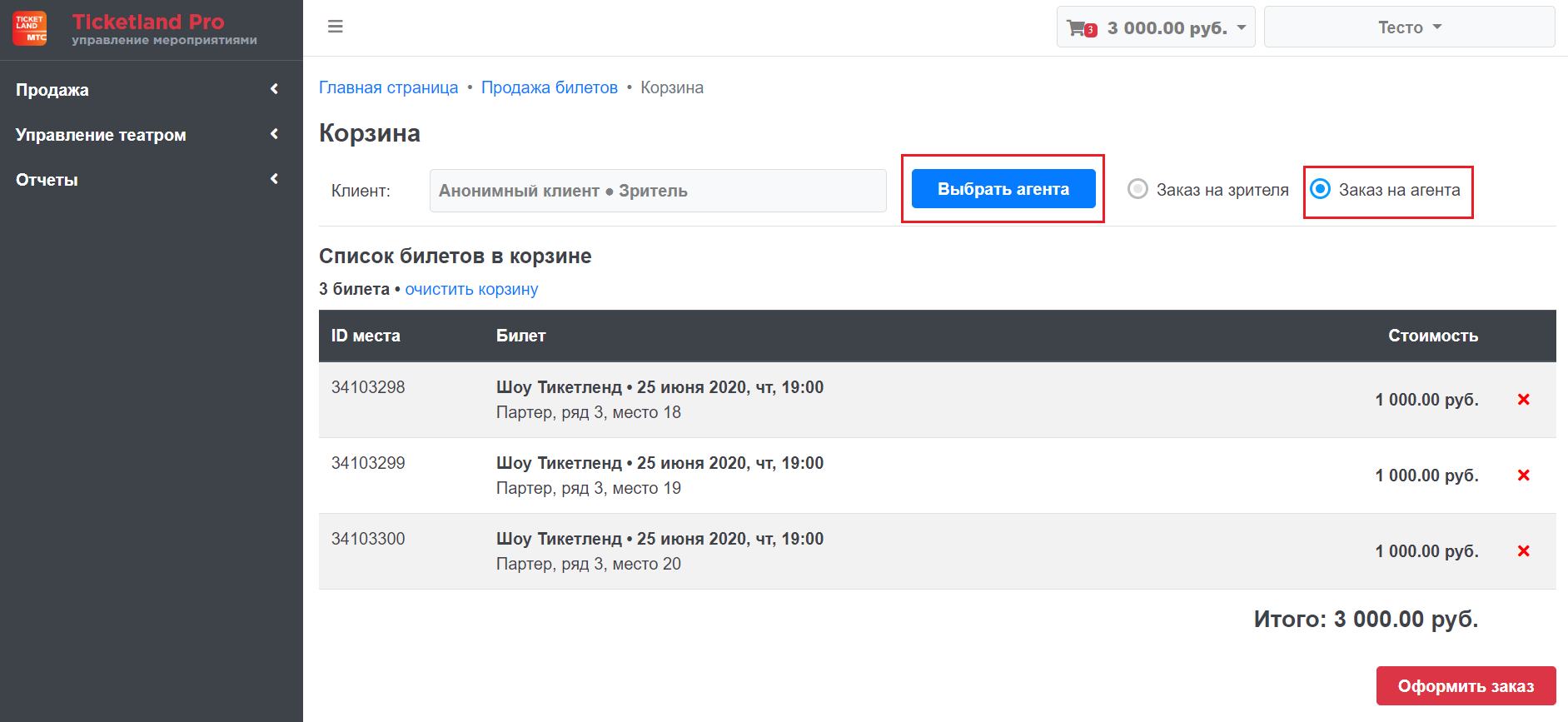
4) Перейдите к списку агентов, выберете нужную организацию в списке или создайте новую:
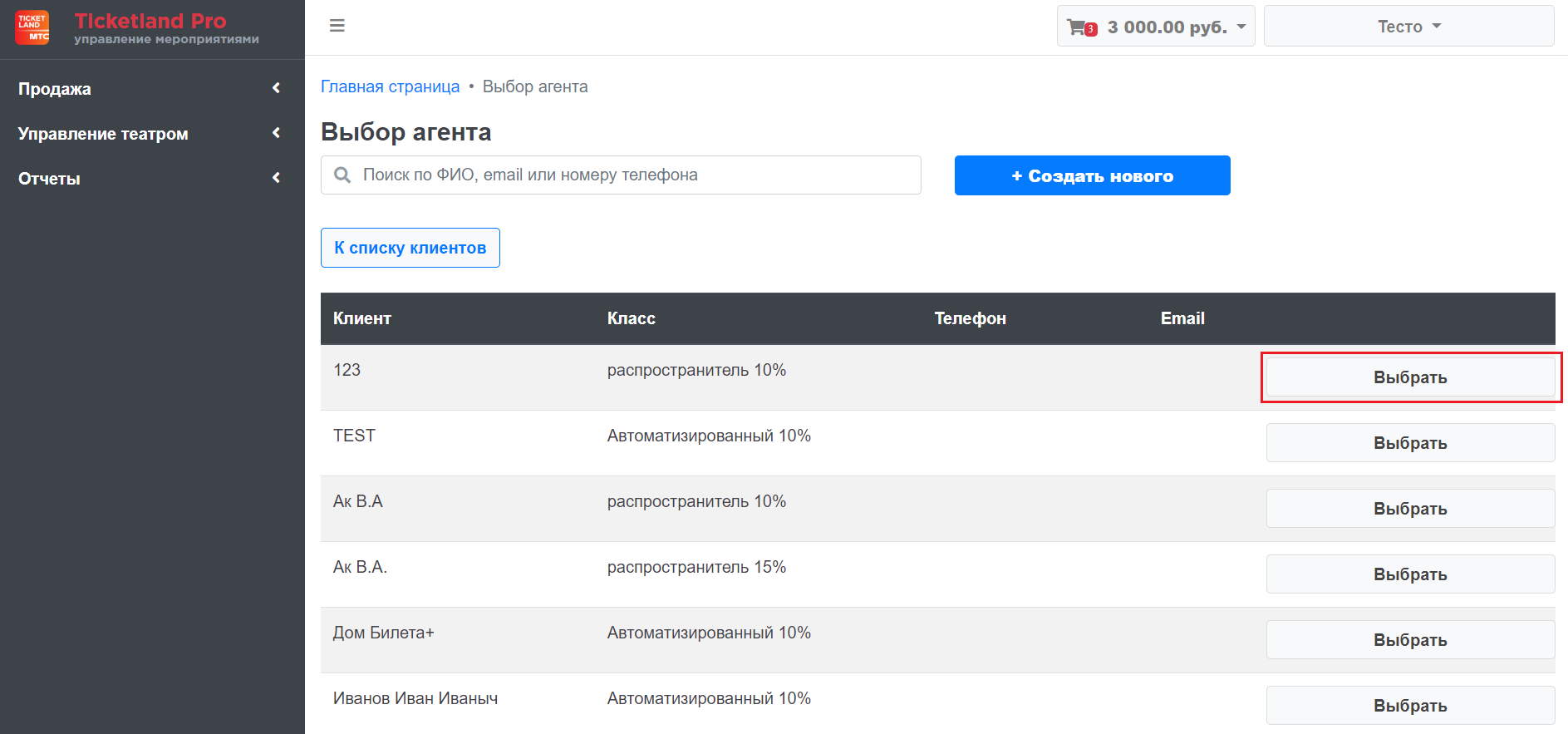
5) Продолжите оформление заказа, кликнув “Оформить заказ”:
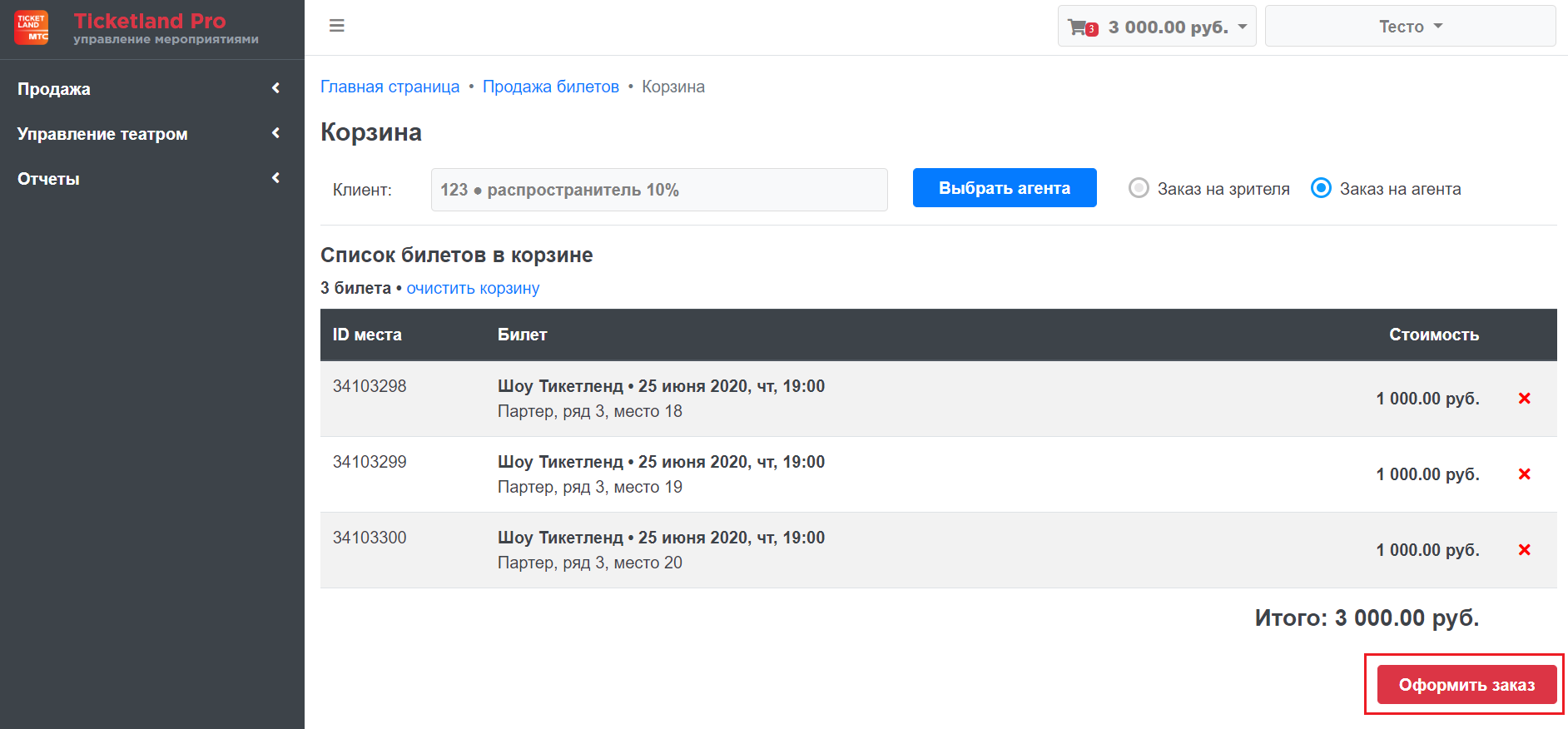
6) Создастся заказ с бессрочной бронью, в котором можно скачать накладную, вернуть билеты, отменить заказ или распечатать бланки. После печати бланков заказ будет считаться оплаченным.
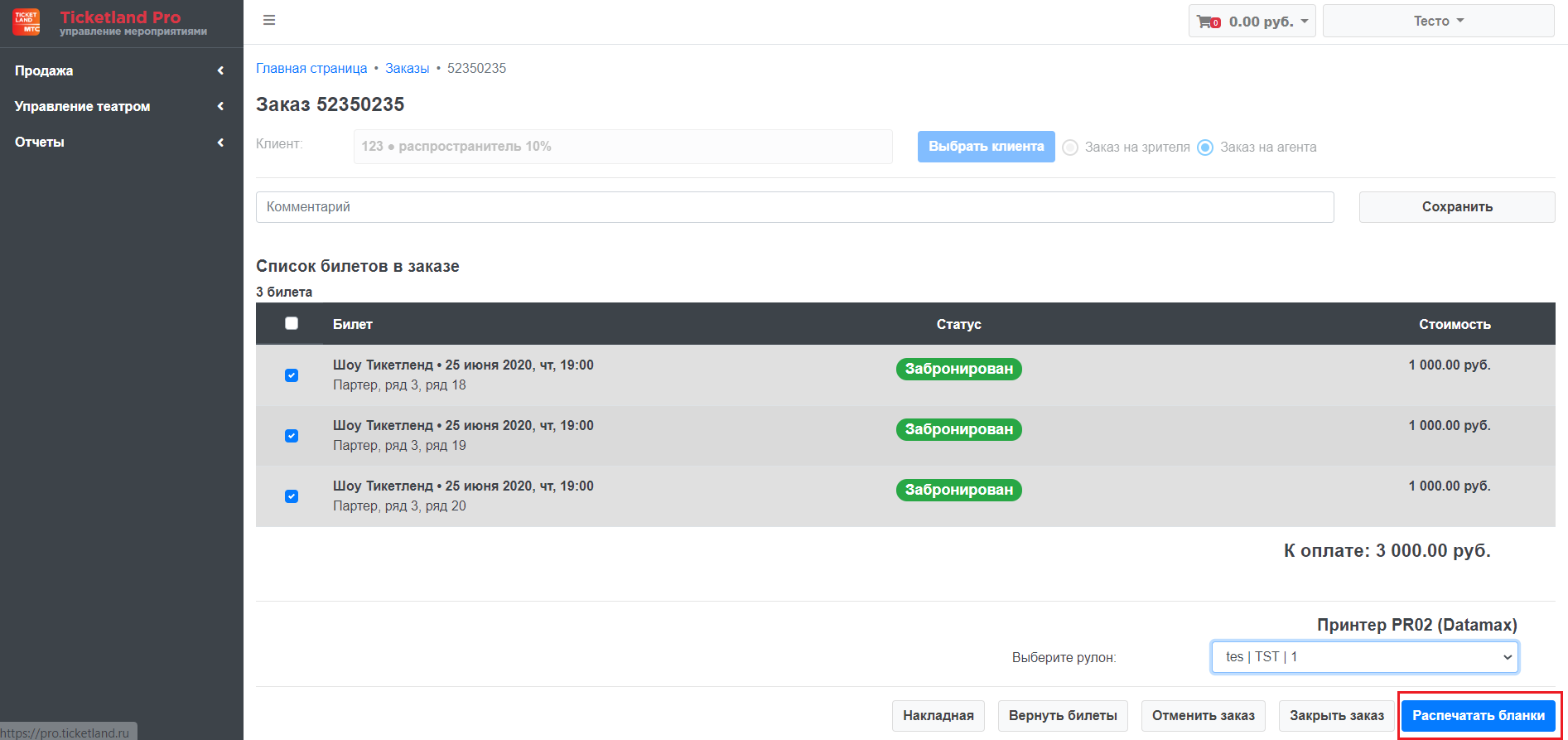
Работа с распространителями
Выдача распространителю
Процесс оформления заказа для выдачи распространителю такой-же как процесс оформления заказа для юридического лица, при оформлении заказа выбираем нужного агента и распечатываем бланки билетов. Как фискализировать продажи агентов см. Следующий пункт
Фискализация продаж распространителя
Чтобы сделать фискализацию билетов реализованных распространителями, перейдите в меню “Работа с агентами”
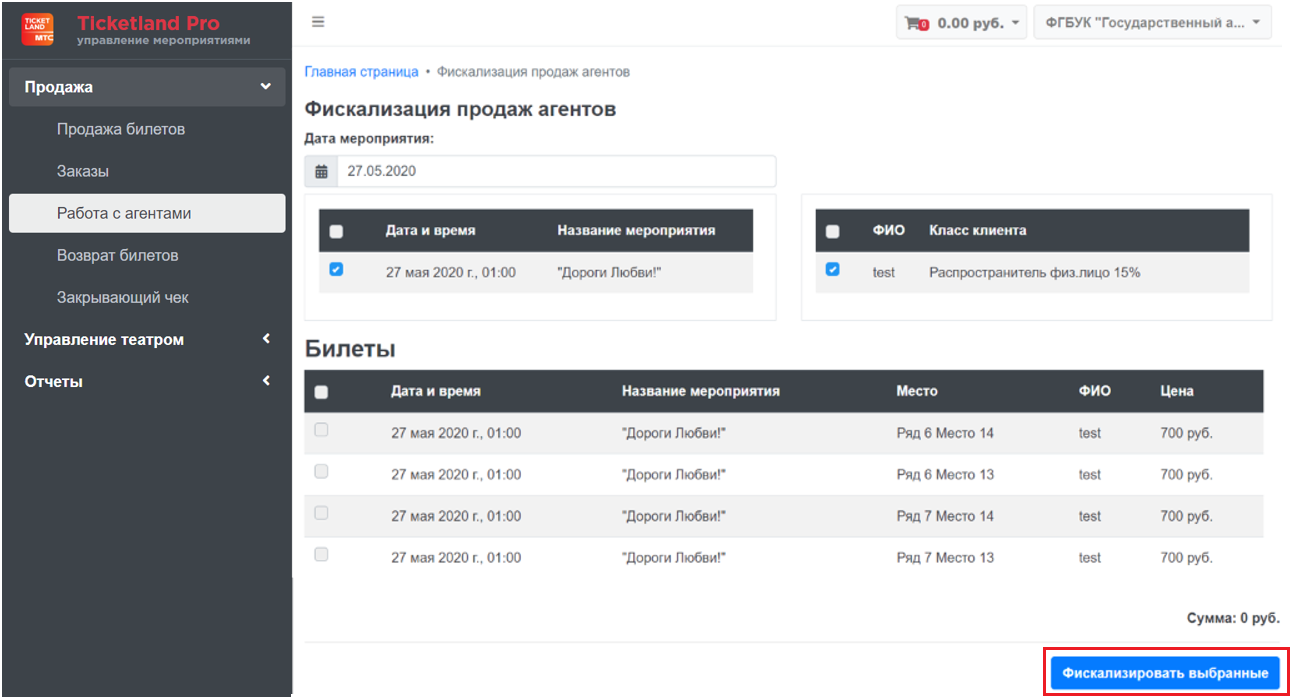
Выберите дату мероприятия, агента, билеты для фискализации и нажмите “Фискализировать выбранное”.
Поиск заказов
Чтобы найти заказ, нужно перейти в меню “Заказы”, выбрать мероприятие. Для подробного поиска используйте фильтры.
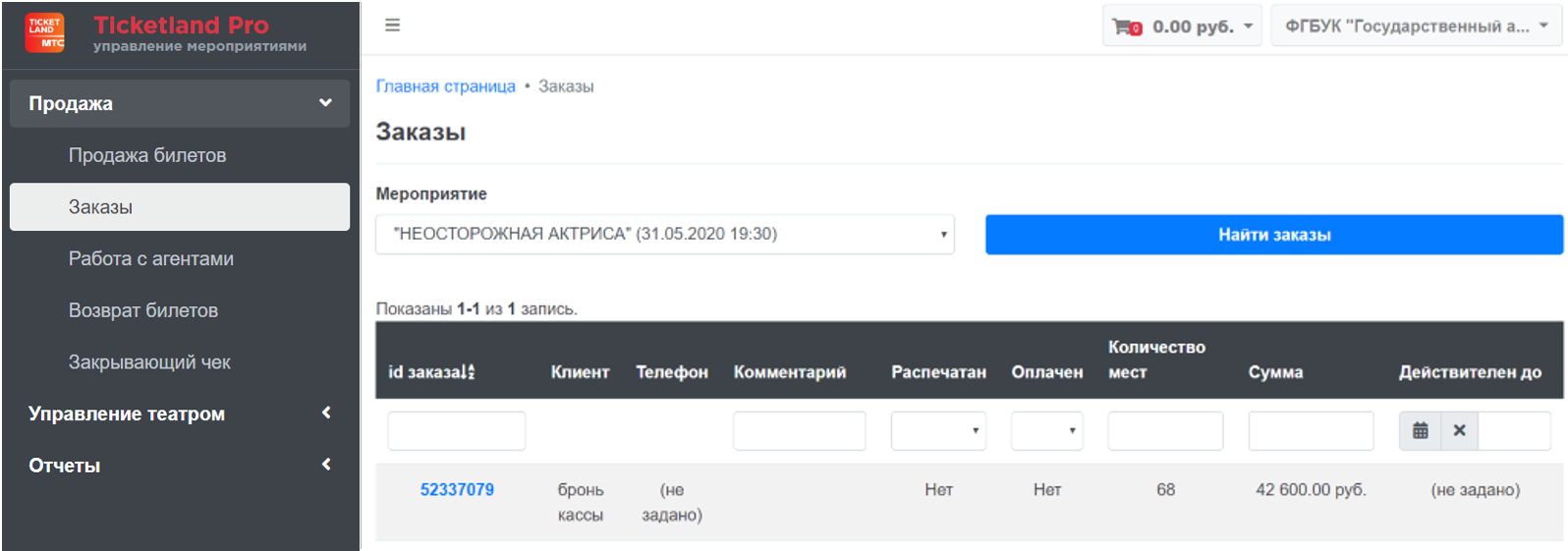
Возврат билетов
Чтобы вернуть билеты в систему, перейдите в ранее созданный заказ, отметьте билеты, которые нужно вернуть и кликните “Вернуть билеты”:
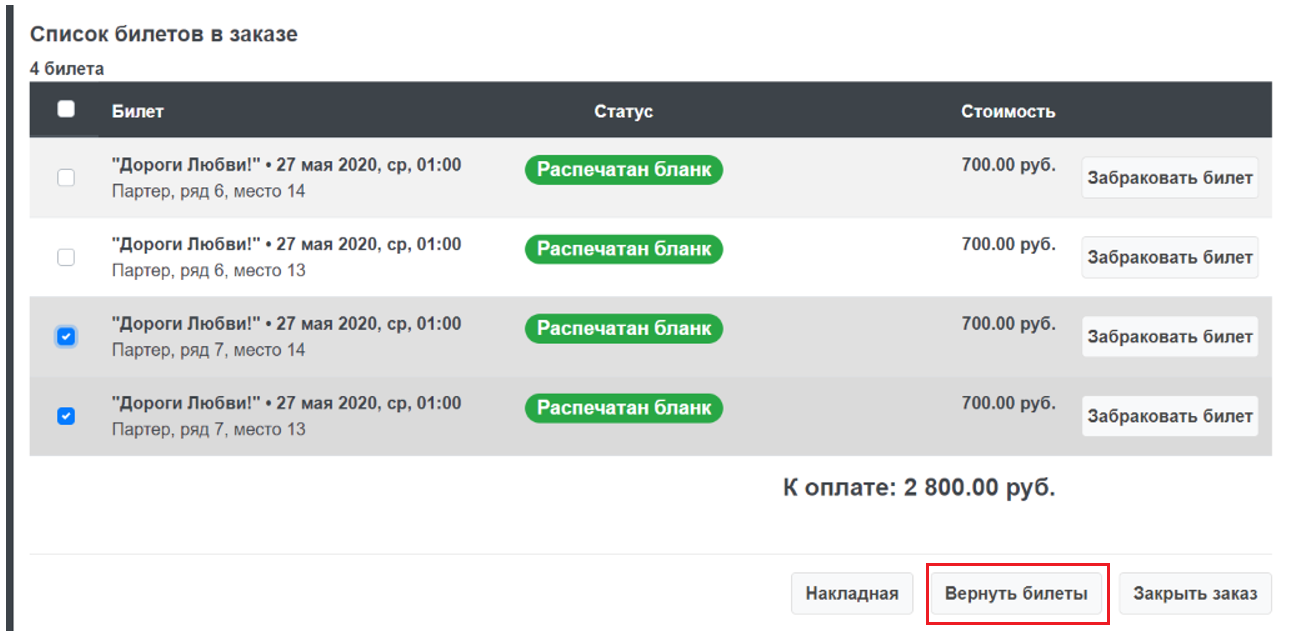
Операции с мероприятиями
Создание пригласительных
1) Перейдите в раздел «Мероприятия» и нажмите на иконку редактирования мероприятия, для которого вы хотите создать пригласительные.

2) Перейдите во вкладку «Пригласительные» и выберите дату мероприятия.
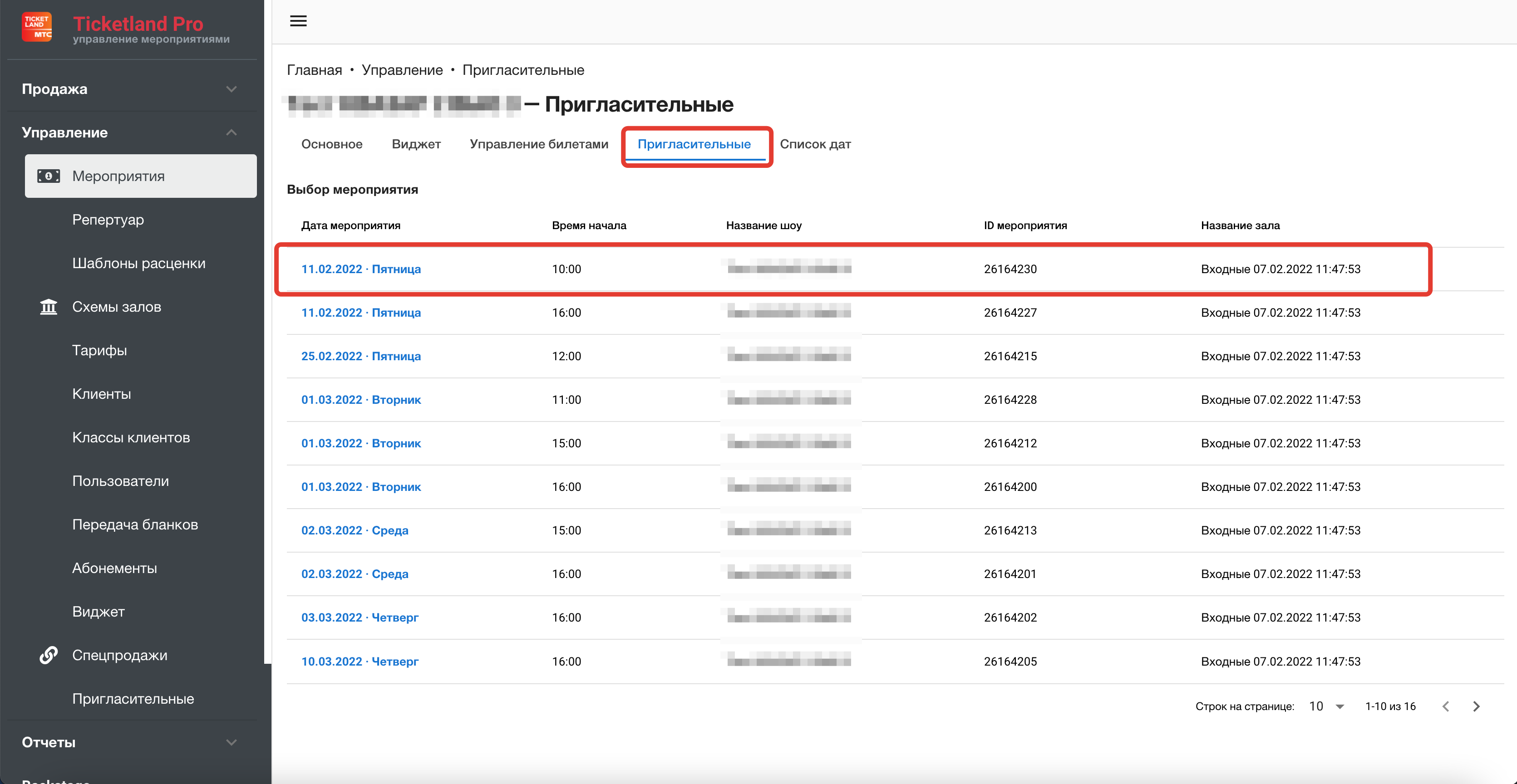
3) Выбрав дату, на экране загрузится схема зала. Выберите места, на которые вы хотите выпустить пригласительные билеты. При выборе мест, в правом меню вы увидите сгруппированные билеты. В одну группу можно добавить до 30 мест. При выборе больше 30 мест, автоматически создастся новая группа. Здесь вы можете:
- Выбрать тип создания пригласительных (отправка на почту или скачивание);
- Указать комментарий и email для группы пригласительных (email только при отправке на почту);
- Удалять билеты из групп;
- Удалять группы;
- Создавать новые группы (билеты автоматически добавляются в последнюю группу);
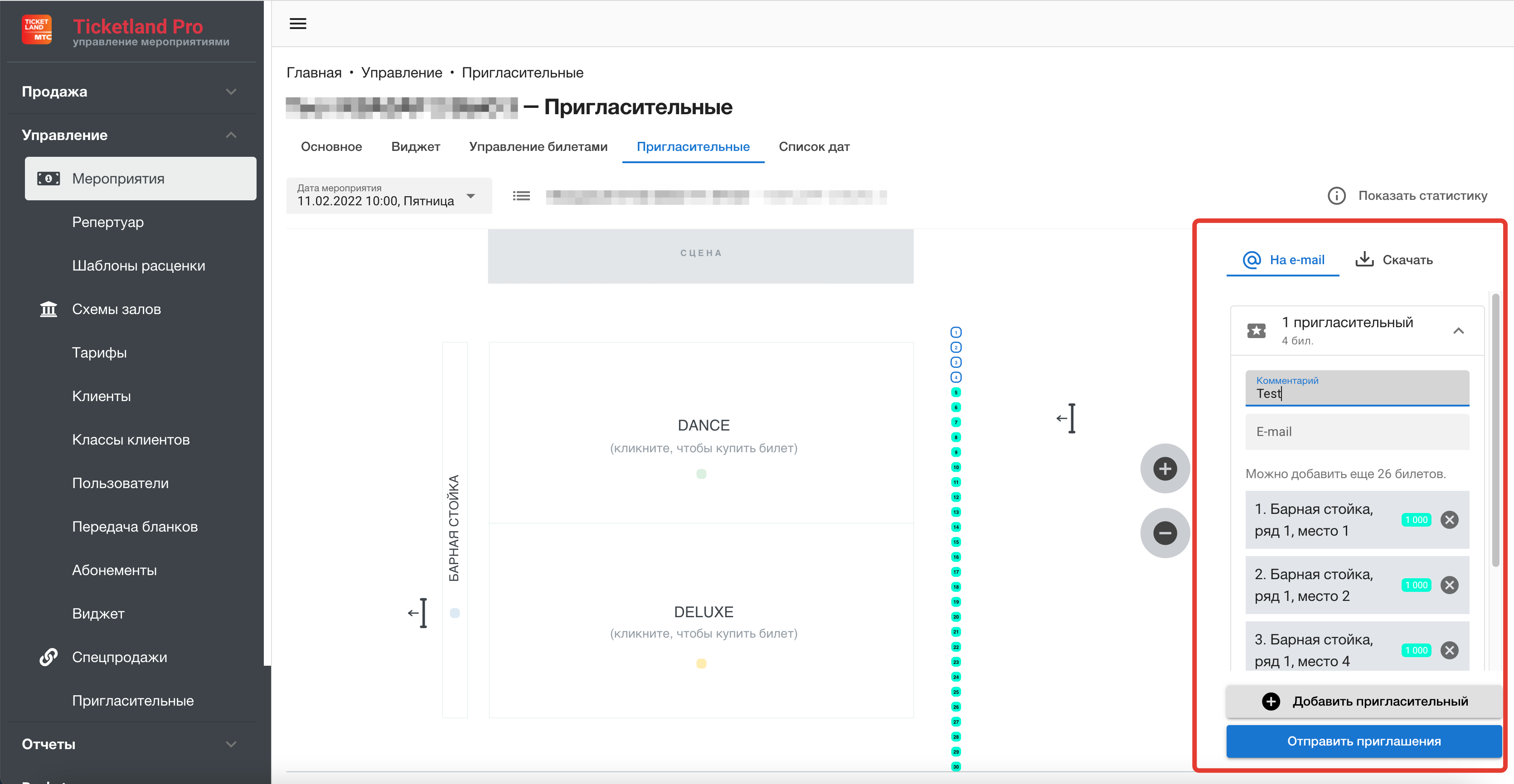
4) Чтобы выпустить пригласительные, нажмите «отправить приглашения» или «скачать пригласительные» в зависимости от выбранного типа. После нажатия на кнопку, каждая группа пригласительных будет отправляться или скачиваться по очереди.
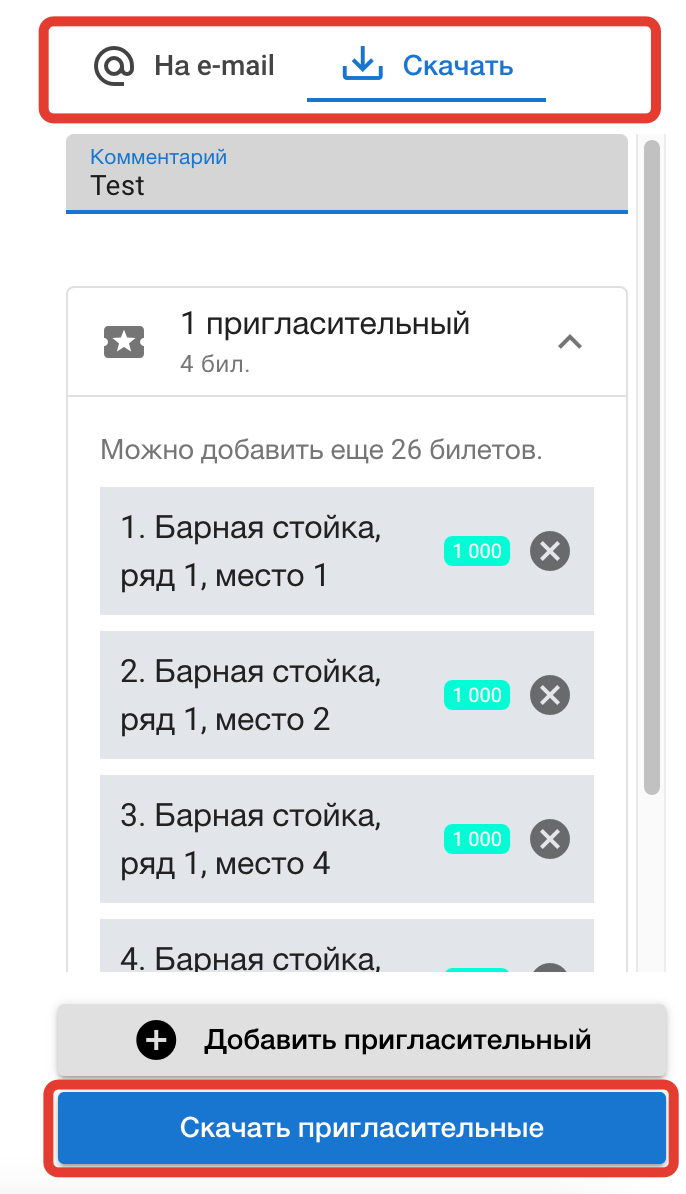
5) Далее вы сможете скачать группу пригласительных или каждый отдельный билет, сделать отмену всей группы или отдельного билета, используя раздел «Управление» → «Пригласительные».
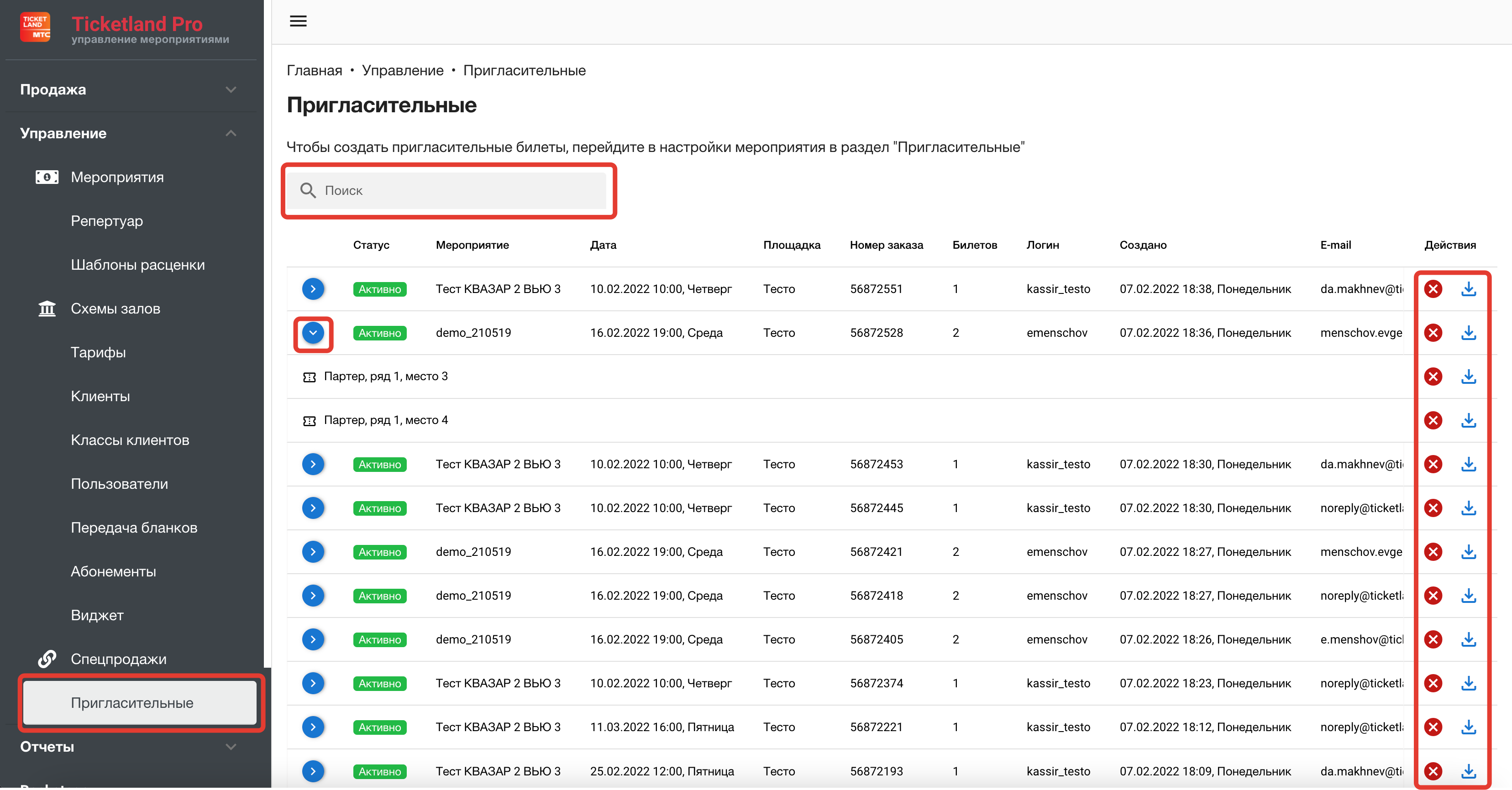
Статусы мероприятий
Существует 3 статуса продаж для мероприятия:
- - 1) Разрешены все действия с билетами (значок старта в интерфейсе).
- - 2) Разрешены все действия с билетами кроме продажи (значок паузы).
- - 3) Запрещены все действия с билетами и продажа (значок стопа).
Чтобы управлять статусом продаж мероприятий, вы можете:
- - Зайти в список мероприятий, развернуть даты нужного мероприятия и использовать кнопки управления (старт, пауза, стоп).
- - Зайти в управление нужным мероприятием, выбрать вкладку «управление билетами», кликнуть на нужную дату, нажать на «Настройки мероприятия», выбрать статус.
Переоценка и перефондовка мест
Чтобы выполнить переоценку или перефондовку, необходимо зайти в управление нужным мероприятием, выбрать вкладку «Управление билетами», где, выбрав дату проведения, у вас раскроется схема зала.
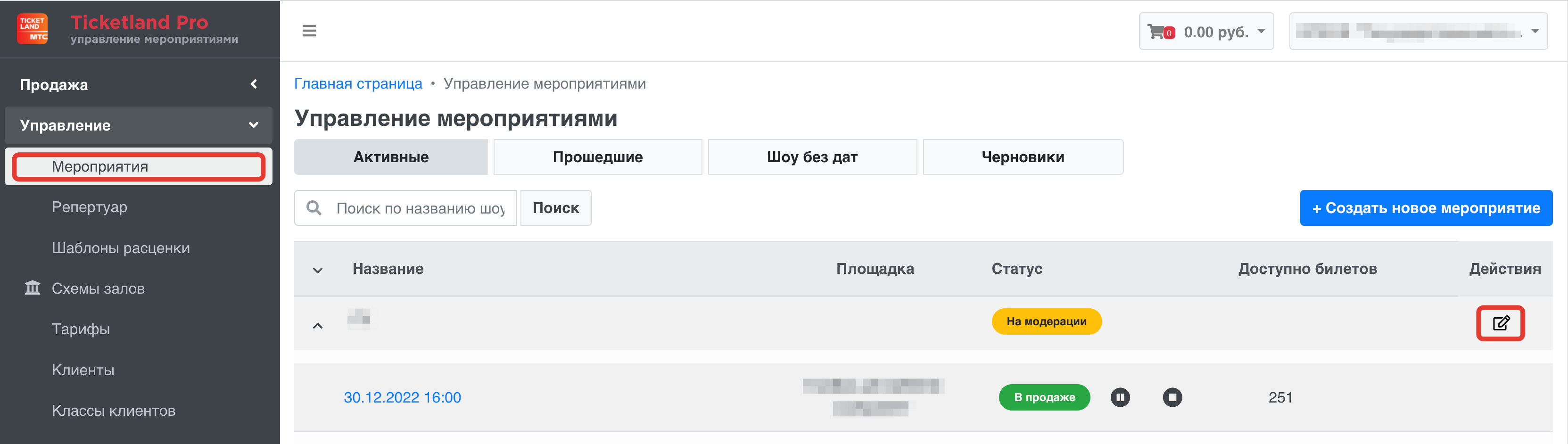
Чтобы сделать переоценку свободной рассадки потребуется:
- - Выбрать нужную секцию и нажать «Переоценить выбранные».
- - В появившемся окне необходимо выбрать статус / фонд, из которого берутся билеты, указать количество билетов для переоценки и новую цену. Цвет для мест применится автоматически, но вы также сможете выбрать его самостоятельно. Также доступны опции «Запланировать переоценку» (подробнее о ней в следующем заголовке инструкции) и «Скачать накладную» (для получения накладн(ой/ых)). После выбора всех параметров нажмите «Переоценить».
Чтобы сделать переоценку фиксированной рассадки потребуется:
- - Выбрать места для переоценки на схеме зала и нажать «Переоценить выбранные». (чтобы воспользоваться массовым выбором, зажмите shift на клавиатуре и выделите область выбора мест).
- - В открывшемся окне укажите новую цену для билетов. Цвет для мест применится автоматически, но вы также сможете выбрать его самостоятельно. Также доступны опции «Запланировать переоценку» (подробнее о ней в следующем заголовке инструкции) и «Скачать накладную» (для получения накладн(ой/ых)). После выбора всех параметров нажмите «Переоценить».
Чтобы сделать перефондовку для мест свободной рассадки потребуется:
- - Выбрать нужную секцию и нажать «Перенести выбранные».
- - В появившемся окне потребуется указать количество билетов из нужного статуса / фонда и ценовой категории, а также статус / фонд, в который будем переносить места. Здесь также доступна опция «Скачать накладную» для получения накладной. После выбора всех параметров перефондовки, нажмите «Перенести».
Чтобы сделать перефондовку для мест фиксированной рассадки потребуется:
- - Выбрать места для перефондовки на схеме зала и нажать «Перенести выбранные». (чтобы воспользоваться массовым выбором, зажмите shift на клавиатуре и выделите область выбора мест).
- - В появившемся окне потребуется указать статус / фонд, в который будем переносить места. Здесь также доступна опция «Скачать накладную» для получения накладной. После выбора всех параметров перефондовки, нажмите «Перенести».
Отложенная переоценка
Чтобы воспользоваться отложенной переоценкой, вам достаточно посмотреть, как делается классическая переоценка (Переоценка и перефондовка мест). Но в отличие от классической переоценки, вам потребуется применять опцию «Запланировать переоценку». И так:
- - Совершая действие переоценки, указываем опцию «Запланировать переоценку». Выбираем дату и время для переоценки. Нажимаем «Переоценить».
- - Запланированная переоценка станет доступна по кнопке «Запланированные переоценки».
- - В появившемся окне вы сможете узнать всю хронологию запланированные переоценок в рамках выбранной даты мероприятия со статусами и иной информацией, а также скачать накладные, отменить запланированное задание на изменение цены или попросить выполнить его преждевременно.
Создание новых фондов / статусов
- - Чтобы создать новый фонд / статус, вам необходимо в интерфейсе управления билетами, о котором мы говорили в заголовке «Переоценка и перефондовка мест», инициировать перенос в новый фонд/статус. В окне переноса будет доступна кнопка «Новый статус», потребуется нажать на нее.
- - После нажатия на создание нового статуса, введите его название и нажмите «Создать». Статус стане доступен для выбора при перефондовке.
Добавление мест в уже продающиеся мероприятия
Вы можете добавить места в уже продающиеся мероприятие.
На данный момент добавить билеты(места) можно только в секции с входными билетам(сектора без ряда и места). Пример: если мероприятие выведено в продажу с секцией 100 мест и в период продажи появилась необходимость добавить больше мест в секцию с входными билетами, то это можно сделать следующим образом:
1) В TL Pro, раздел «Продажа» - > «Продажа билетов» - > Заходим в мероприятия на схему зала.
2) При нажатии на секцию с входными билетами появляется всплывающие окно, в котором отображаются места доступные для продажи, в нижней части окна есть кнопка «Добавить места в секцию»

3) После нажатия кнопки «Добавить места в секцию», в новом окне нужно выбрать: количество добавляемых мест, стоимость и пункт договора с указанием процента. При нажатии кнопки сохранить будут добавлены и выведены в продажу новые места.

Закрывающий чек
В системе TL PRO вы можете сформировать закрывающий чек либо на все проданные билеты, за определенный период, либо на билеты, проданные только в кассе театра.
Перейдите в меню “Закрывающий чек”, выберите период проведения мероприятий, выберите продажи театра или все проданные билеты, нажмите “Показать”
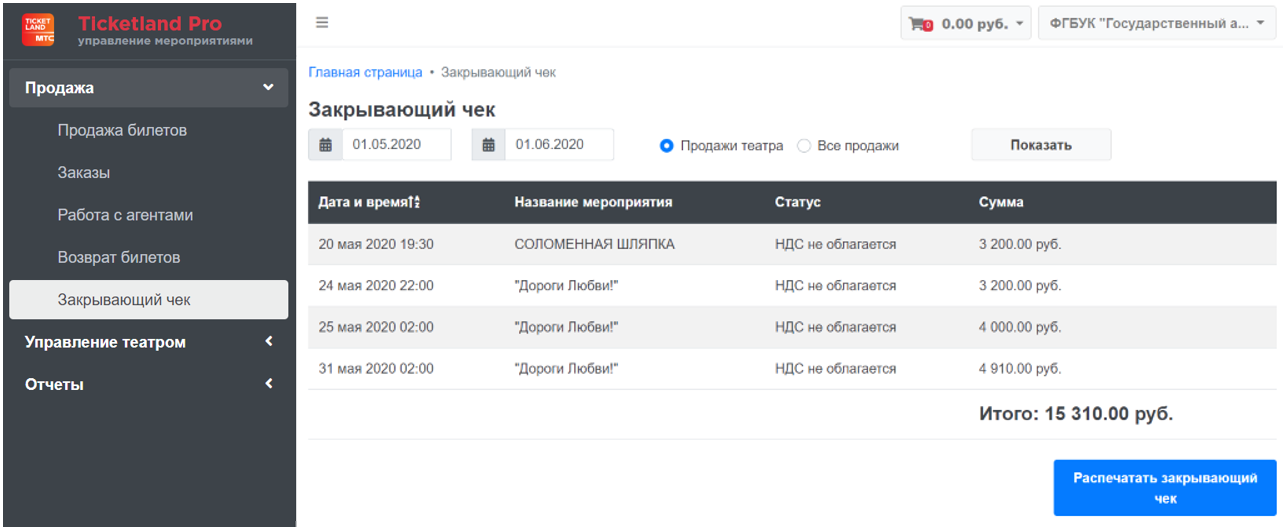
В таблице отобразятся все пройденные в выбранный период мероприятия.
Чтобы распечатать закрывающий чек, кликните “Распечатать закрывающий чек”
Спецпродажи
Спецпродажи предназначены для продажи билетов на сайте TL, доступ к которым можно получить только по индивидуальной ссылке от организатора. Для заведения спецпродажи у оператора должен быть доступ к фонду спецпродаж. Если его нет - обратитесь в поддержку Тикетленд.
Видеоинструкция(3мин .52сек):
Чтобы запустить спецпродажу на мероприятие нужно:
1. В программе TLPro выбрать Меню «Управление»→ «Спецпродажи»
2. В разделе с информацией о текущих спецпродажах нажать кнопку «Добавить»
3. Заполнить все поля-название, срок действия, мероприятие и тип. Нажать кнопку «Сохранить и перенести места»
4. 4.0 Вы должны иметь доступ к фонду спецпродаж. Если его нет, запросите доступ к фонду у техподдержки Тикетленда.
4.1 На схеме зала выберите нужные места и перенесите спецпродажу. Нажмите кнопку «Перенести места»
4.2 Выберете Вашу спецпродажу, договор и пункт вознаграждения. Нажмите кнопку «Перенести»
4.3 После переноса мест вернитесь в настройки спецпродажи. Нажмите кнопку «Настройка»
5. Скопируйте готовую ссылку на сайт и передайте её Вашей целевой аудитории.
6. Если вы используете данный функционал для организации предпродаж, Вам нужно выставить старт основных продаж в Проводнике или TLPro(канал продаж)
Если у Вас возникла ошибка при переносе мест в спецпродажу, обратитесь в службу технической поддержки.
Примечания:
- Вы можете сгенерировать новую ссылку для Вашей активной спецпродажи. При этом старая ссылка прекратит действовать.
- На мероприятие может быть активна только одна спецпродажа каждого типа.
- Если для мероприятия Вы хотите завести новую спецпродажу, а у Вас есть действующая такого же типа, нужно в карточке со списком спецпродаж нажать кнопку «Деактивировать» .
- Деактивированная спецпродажа не восстанавливается.
- После окончания спецпродажи, места останутся в соответствующем фонде.
- Ссылка заработает через 30 минут, после заведения спецпродажи и добавления в неё мест
Мультиязычность
Описание сервиса Сервис Мультиязычность в Ticketland Pro предоставляет возможность организаторам мероприятий переводить на другие языки необходимые объекты, использующиеся на страницах фрейма. В настоящее время организатор может подать заявку для перевода на татарский или английский. Все статичные объекты страниц(кнопки,текст) на эти языки уже переведены.
Что можно перевести:
- - название шоу
- - название схемы зала
- - название секций
- Зайти в Ticketland Pro (https://pro.ticketland.ru/) под своим логином и паролем
- В левой части экрана найти пункт меню «Управление» и перейти
- В открывшимся подменю найти кнопку «Мультиязычность»
Или перейти по ссылке https://pro.ticketland.ru/management/translation/all
Описание главной страницы
 На главной странице можно увидеть все объекты, которые доступны пользователю для перевода. Объекты можно рассортировать по категориям: все, мероприятия, залы, площадки.
На главной странице можно увидеть все объекты, которые доступны пользователю для перевода. Объекты можно рассортировать по категориям: все, мероприятия, залы, площадки.
1. Нажимая на кнопку «Настроить языки»(1) можно выбрать необходимые языки для перевода. После выбора языка нажмите кнопку «Сохранить» и он появится в колонке «Языки перевода» (3). Каждому языку соответствует свое краткое название (eng -для английского, tat - для татарского).

2. В колонке «Языки перевода» название языка подсвечено определенным цветом. Цвет языка обозначает статус заявки. Подсказка о статусах можно найти над таблицей (2).

- Серый - «Не переведено» - заявка еще не создана, поля не заполнены.
- Желтый - «На модерации» - заявка была создана в юзером в Tl Pro, но еще не обработана модератором.
- Зеленый - «Переведено» - заявка была создана и одобрена модератором.
- Красный - «Отклонено» - заявка была создана и отклонена модератором.
3. Также на главной странице модерации предусмотрен поиск. Искать объект можно на русском и английском языках, вбив нужный запрос в строку поиска (4). Также можно искать по id объекта. Поиск с использования татарских символов не предусмотрен.
4. Также на главной странице можно выводить нужное количество строк (5, 10, 20, 50, 100) и перемещаться между страницами с помощью кнопок |< < > >|
Страница редактирования
 Чтобы перейти к редактированию, нужно выбрать объект вручную или с помощью поиска и перейти к редактированию, нажав на значок в колонке «Действия».
Страница редактирования заявки на перевод шоу будет выглядеть так:
Чтобы перейти к редактированию, нужно выбрать объект вручную или с помощью поиска и перейти к редактированию, нажав на значок в колонке «Действия».
Страница редактирования заявки на перевод шоу будет выглядеть так:

- Под заголовком объекта находятся несколько вкладок (1). Количество вкладок зависит от количества языков, которые выбрал пользователь на главной странице в настройках языков.
- Слева находится название сущности, доступное для перевода (Название мероприятия) и русский текст заявки (2).
- Справа находится поле для перевода выбранной сущности на нужных язык (3).
- Внизу страницы находятся кнопки «Сохранить перевод», «Удалить заявку» и «Отмена».
Для редактирования заявки на перевод схемы зала страница будет выглядеть немного иначе:

Вместо левой колонки с русским текстом каждое поле уже подписано. При наличии большого количества секций такой вид формы поможет не перепутать поля для заполнения.
Если нужно перевести не все поля, а какую-то часть, тогда заполненные поля после отправки на модерацию будут находиться выше незаполненных.
Еще одна особенность страницы редактирования – информация об организаторе мероприятия, юзере, который отправил заявку, и времени последнего редактирования.
Если заявка была отправлена модератором, это также будет отображено. Если модератор лишь одобрил или отклонил заявку – меняется лишь время (будет указано время последнего действия модератора для каждого из языков заявки).

Как можно управлять заявками
I. Создание новой заявки
Если вам нужно создать новую заявку:
- Найдите объект для перевода на главной странице Мультиязычности
- Перейдите на страницу редактирования, нажав на иконку в поле «Действие»
- На странице редактирования выберете вкладку с нужным языком для перевода
- Заполните нужные поля для перевода. Поля для заполнения являются необязательными. Вы можете выбрать любые. Пустые поля будут заполнены русским текстом.
- Нажмите кнопку «Сохранить перевод». Заявка получит статус «На модерации».
6. Дождитесь ответа модератора.
Важно! В тексте заявки нельзя использовать капслок, предоставлять контакты и ссылки. Иначе заявка будет отклонена. Текст перевода должен соответствовать русскому тексту.
Если модератор отклонит заявку, перевод не попадет на сайт и вы увидите причину отклонения

Если перевод был одобрен, то перевод моментально будет доступен для вашего фрейма. Чтобы ваш клиент увидел перевод, администратору сайта следует сделать несколько простых доработок (см.п. Инструкция по подключению мультиязычного фрейма на сайте организатора)

II. Обновление заявки
Заявку на перевод можно изменить в любое время с любым статусом модерации.
- Выберете объект для перевода, перейдите на страницу редактирования
- Измените ранее заполненные поля
- Нажмите кнопку «Сохранить перевод»
В этом случае заявка снова окажется в статусе «На модерации» и не попадет на витрину, пока не одобрят перевод.
Важно! Рядом с полем есть крестик для быстрой очистки. Если поле однажды было заполнено и отправлено на модерацию, отправить заявку без него не получится.
 Если нужно удалить лишние поля из заявки:
Если нужно удалить лишние поля из заявки:
- Выберете объект для перевода, перейдите на страницу редактирования
- Нажмите кнопку «Удалить заявку» - поля очистятся
- Заполните только нужные поля
- Нажмите кнопку «Сохранить перевод»
Заявка снова окажется в статусе «На модерации» и не попадет на витрину, пока не одобрят перевод.
III. Удаление заявки Вы можете удалить заявку НАВСЕГДА в нескольких случаях:
- - если новая заявка находится в статусе «На модерации»
- - если новая заявка была отклонена
Для этого нужно нажать кнопку «Удалить заявку». Заявка будет в статусе «Не переведено». В случае, если:
- - заявка уже однажды была одобрена
- - Заявка была одобрена и отклонена после обновления
…удалить заявку не получится. После удаления вернется последний одобренный текст.
IV. Создание заявки модератором
Пользователь организации имеет возможность перевести шоу, свою площадку и схемы своей площадки. Если площадка ему не принадлежит, он может написать в службу поддержки: указать тип объекта, название и айди и переводы каждого поля.
Инструкция по подключению мультиязычного фрейма на сайте организатора 1. Пример базового скрипта вызова фрейма: <script> var TLConf = {
accessHash: "5380746049cde47f854b2e53636077c6", start: "/teatry/tgat-im-g-kamala/ya-ne-vernus-spektakl/20220405_1900-4511390/", containerId: "tlFrameContainer", baseDomain: "https://kzn.ticketland.ru",
}; var script = document.createElement(«script»); script.type = «text/javascript»; script.src = TLConf.baseDomain + «/site/getLiteFrameJS/»; document.body.appendChild(script); </script>
2. Для вызова фрейма Ticketland.ru с учетом конкретного языка сайта организатора, нужно правильно выставить параметр start до начала вызова основного скрипта. Доступные языковые префиксы:
'/tt/' '/en/'
3. Пример конфига для вызова фрейма на татарском языке: var TLConf = {
accessHash: "5380746049cde47f854b2e53636077c6", start: "/tt/teatry/tgat-im-g-kamala/ya-ne-vernus-spektakl/20220405_1900-4511390/", containerId: "tlFrameContainer", baseDomain: "https://kzn.ticketland.ru",
};
Пример конфига для вызова фрейма на английском языке: var TLConf = {
accessHash: "5380746049cde47f854b2e53636077c6", start: "/en/teatry/tgat-im-g-kamala/ya-ne-vernus-spektakl/20220405_1900-4511390/", containerId: "tlFrameContainer", baseDomain: "https://kzn.ticketland.ru",
};
Ключевым является фрагмент ссылки, определяющий кастомный язык
var TLConf = { start: «/{языковой префикс}/{основная ссылка на страницу фрейма}», };
Абонементы
Абонементы позволяют организатору успешно продавать те места, которые не пользуются большой популярностью. А зрителям сэкономить деньги при покупке билетов.
Чтобы создать новый абонемент, переходим в меню «Абонементы»,

Количество мест, доступных для продажи в каждом мероприятии, должно быть одинаковым, вводим это значение в поле «Количество мест для абонемента в каждом зале».
Вводим название, скидку и дату старта

Далее добавляем мероприятия с областью мест в абонемент.

Зажмите клавишу Shift для массового выделения мест. После того
как места выбраны – нажмите «Закончить выбор мест»

Когда все мероприятия выбраны – нажмите «Сохранить». Если вы хотите чтобы абонемент был доступен сразу после создания, нажмите «Сох ранить и активировать»
Чтобы получить прямую ссылку для продажи абонемента, зайдите в настройки созданного абонемента

Акции и промокоды
Создание или редактирование акций с промокодомами происходит в личном кабинете TL Pro https://pro.ticketland.ru. После авторизации в меню справа выберите пункт Управление (1), затем «Акции и промокоды» (2). Откроется страница управления промокодами. Новую акцию можно создать, кликнув на кнопку «Создать акцию».

На странице создания новой акции заполните поля:
1) Название акции 2) Выберите тип скидки и 3) заполните значение: - фиксированная цена - скидка в процентах (не может быть >99%) - скидка в рубля
4) Выбирите тип промокода 5) Акцию сделать активной сразу или после заполнения сохранения всех полей.

6-7) Выберите дополнительные условия работы промокода:
- ограничение по дате действия - ограничение по цене билета
8) Выберите витрины, на которых будет работать акция. Особое внимание обратите на пункт extapi Агенты.
Сейчас можно выставить запрет на работу промокода для всех агентов организатора. В дальнейшем планируется расширить функционал: можно будет создавать промокод для конктретного агента.


9) Создайте любое количество промокодов, которое потребуется для акции.
10) Сохраните новые промокоды и нажмите «Создать акцию»

Новая акция появится в на странице «Акции и промокоды».
Использование промокодов в external api
Чтобы ваш агент имел возможность продавать билеты с использованием промокода, ему необходимо:
1. Реализовать методы работы с промокодами на тестовой среде. Доступ к тестовой среде предоставляется по запросу в службу поддержки сайта Ticketland - support@ticketland.ru.
2. Получить боевые ключи, также написав в службу поддержки
Пример данных для подключения:
{ «algo» : «27» «id» : «D» «salt» : «3f16217f03562590d437084c» }
При создании промокодов организатору стоит принять во внимание следующие случаи::
1. При создании промокода с максимальной скидкой в 99%, заказ создастся при любой цене билета.
Пример: при цене билета в 90 рублей и скидке 99% окончательная цена билета составит 0 рублей, тк не целые числа в ответе сокращаются.
2. При использовании промокода с фиксированной ценой = цене билета – заказ создается.
Пример: при цене билета в 100 рублей и промокоде с фиксированной ценой в 100 рублей окончательная цена также составит 100 рублей.
3. При использовании промокода с фиксированной ценой > цены билета – заказ НЕ создается.
Пример: при цене билета в 100 рублей и промокоде с фиксированной ценой в 150 рублей заказ не создается
4. Если в заказе есть билеты, не подходящие под условия промокода – заказ создастся, при этом промокод применится только к билету, подходящему под его условия.
Пример: в заказе 2 билета: на 100 рублей и 200 рублей. При применении промокода с фиксированной ценой в 150 рублей создастся заказ с 2 билетами по 100 и 150 рублей соответственно.
5. При использовании промокода в рублях >= цене билета - заказ создается.
Пример: К билету ценой 100 рублей применяется промокод со скидкой в 150 рублей. Финальная цена заказа составит 0 рублей.
Встроенные отчеты
Операционные отчеты
Не требуют ввода никаких дополнительных параметров, показывают пользователю его операции за текущие сутки.
Отчет оператора
В нем можно узнать количество комплектов бланков кассира, расход бланков за сутки, сводную информацию о движении билетов, о платежах с разбивкой по типам платежа(нал, безнал), детальную о возвратах и браках.
Операции по мероприятиям
Можно узнать, сколько оператор распечатал и возвратил билетов по каждому мероприятию. С разбивкой по типу платежа (наличные, безналичные и без оплаты).
Журнал операций
Детальная информация о типе операции, ее времени и номере. Метрика заказа и места, номер билета, его стоимость, цена и вид оплаты.
Мои заказы
Информация о каждом заказе, оформленном оператором, за день, с деталировкой по билетам, платежам и типу оплаты.
X-отчет ККМ
Если фискальный регистратор подключен, позволяет снять на нем Х-отчет за текущую смену. Можно пользоваться многократно, смена на фискальном регистраторе при этом не закрывается.
Список отчетов
Здесь находятся специализированные отчеты, доступные оператору TL-pro в соответствии с его ролью и правами доступа (для включения нужных прав обратитесь в техническую поддержку). С помощью фильтров поиска по названию и по описанию в списке можно найти подходящие отчеты.
Снятие отчета:
Для выполнения отчета заполните входные параметры, как правило присутствуют границы временного диапазона «С»–«По». Остальные параметры зависят от задач отчета.
Работа с снятым отчетом:
- Поиск по содержанию;
- Переход на нужную страницу отчета;
- печатать отчета;
- сохранение в PDF;
- сохранение в Excel;