Это старая версия документа!
Google Tag Manager
Google Tag Manager (https://tagmanager.google.com/) – инструмент Google, который позволяет добавлять теги GА, различные пиксели без постоянных вмешательств в код. Мы один раз производим установку кода GTM в код сайта и в дальнейшем через интерфейс GTM можем проводить установку тегов, пикселей.
Интерфейс Google Tag Manager:
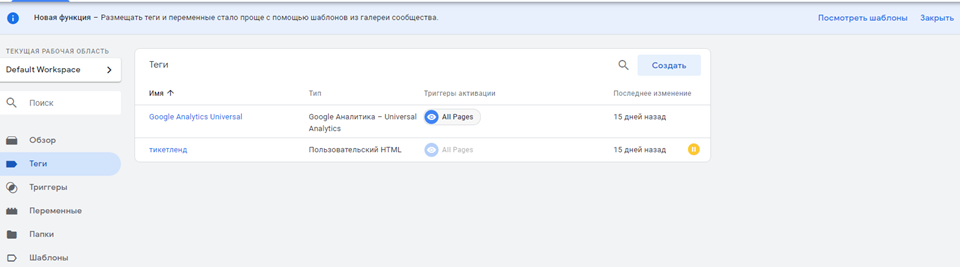
Создание аккаунта
- Регистрируем Google аккаунт или же используем уже существующий.
- Заходим на страницу https://tagmanager.google.com/
- Нажимаем «Создать аккаунт»
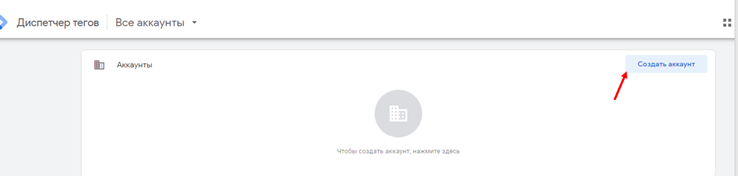
- Заполняем поля и нажимаем «Создать». Принимаем условия пользовательского соглашения.
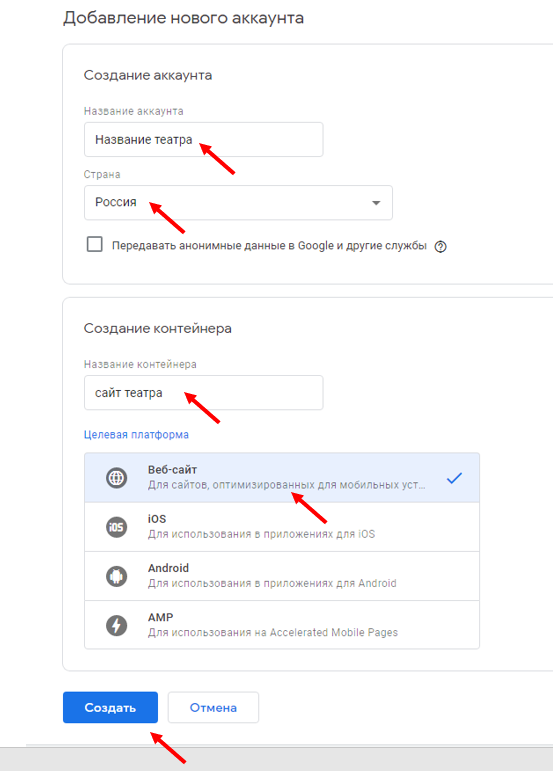
- После этого GTM выдает окошко с фрагментами кода и инструкцией куда его надо установить. Это необходимо скопировать полностью и передать разработчикам, которые занимаются Вашим сайтом.
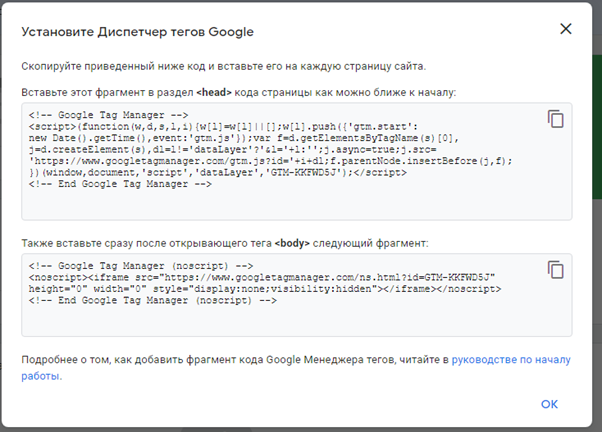
- После того как разработчики установят код GTM на сайте, предоставьте доступ на почту mark.ticketland@gmail.com
- Для установки GTM на виджете, укажите код GTM в настройках фрейма в backstage или пришлите идентификатор контейнера на support@ticketland.ru
Как предоставить доступ
- Переходим в раздел «Администрирование»
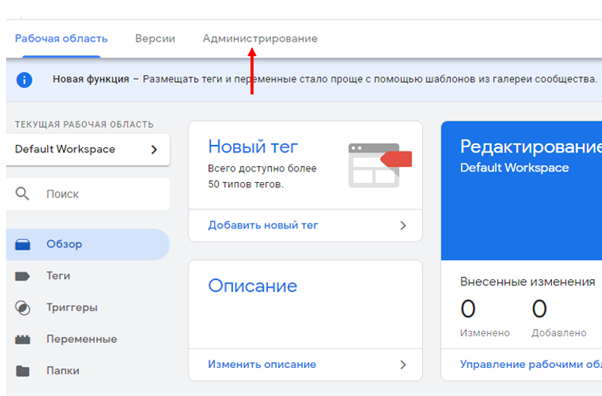
- Далее переходим в «Управление доступом»
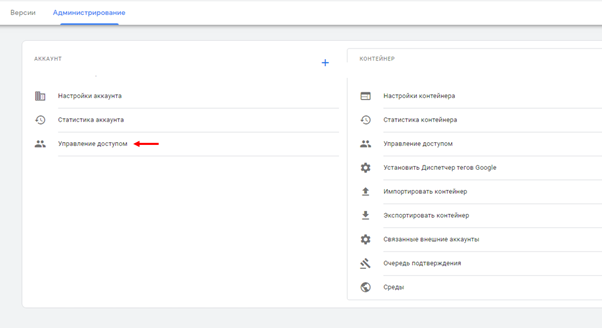
- Нажимаем на синий плюс «Добавить пользователей»
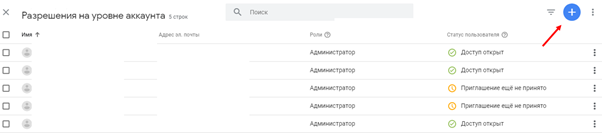
- В поле адреса вводим необходимый email. По умолчанию уровень доступа к аккаунту установлен «Пользователь», его можно оставить. Далее необходимо нажать на «Задать для всех» в поле «Разрешение для контейнеров»
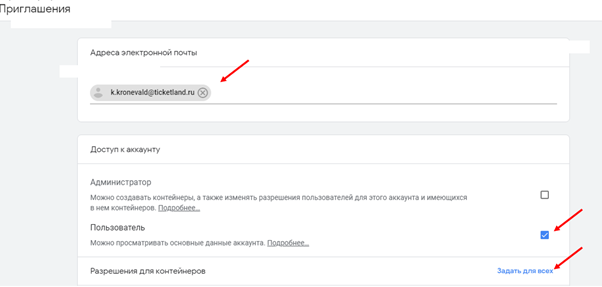
- Нажать на поле «Публикация» все остальные поля будут также заполнены. Далее нажимаем «Готово»
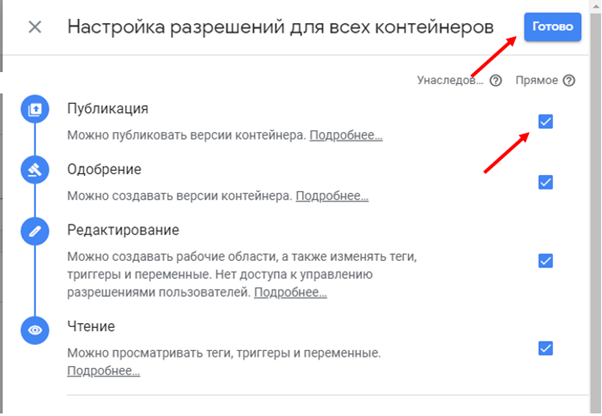
Добавить Google Analytics
Добавить без электронной коммерции
В Диспетчере тегов выберете в меню слева «Тэги». Нажмите «Создать».
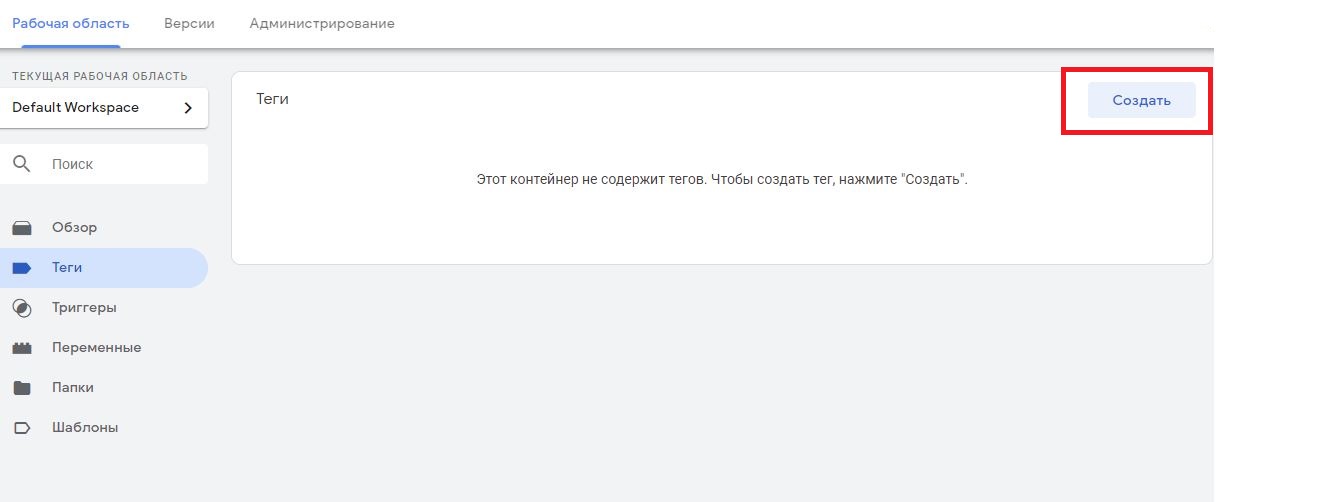
Кликаем на «конфигурацию тэга» - выбираем в списке Google Аналитика
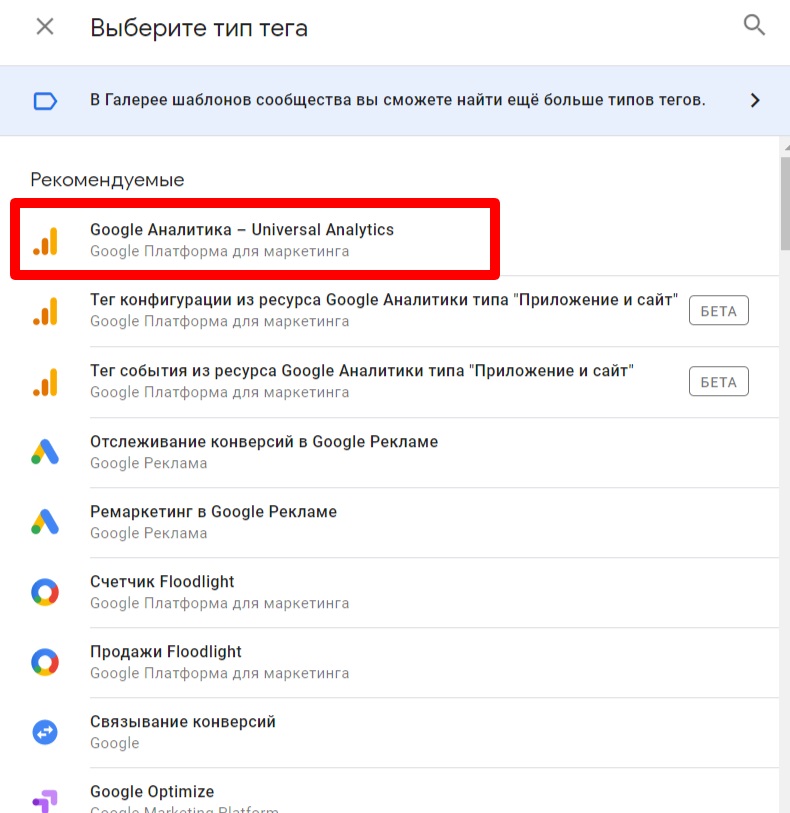
Выбираем:
- Тип отслеживания - просмотр страницы
- Настройки Google Analytics - Новая переменная
Создаем переменную. Идентификатор отслеживания - ставим идентификатор отслеживания из Google Analytics. Для этого в аккаунте Google Analytics нужно зайти в «Администратор» – шестеренка внизу, выбрать в разделе «Ресурс» «Отслеживание», там выбрать «Код отслеживания»)
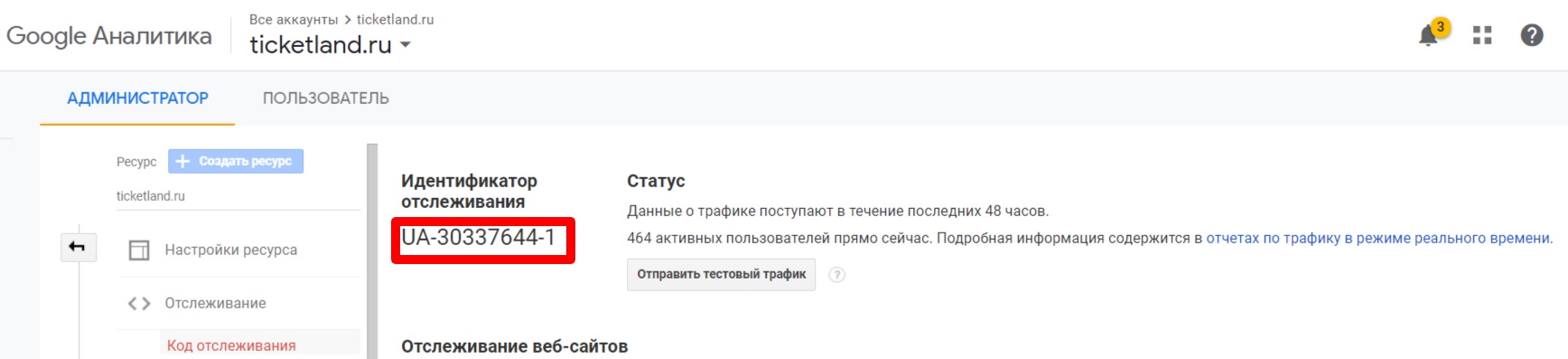
Домен cookie - auto.
Нажимаем сохранить. Имя переменной оставляем - «Настройки Google Analytics»
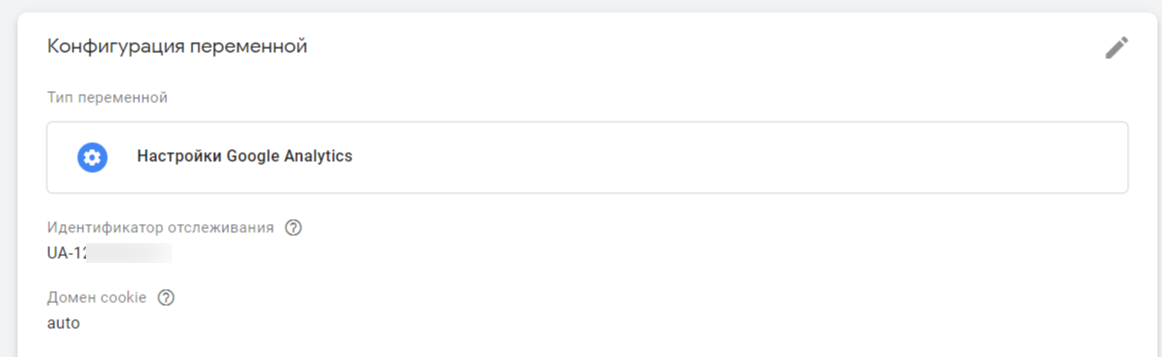
Нас вернет на страницу «Конфигурация тега». Осталось настроить триггер. Кликаем на поле «Триггеры».
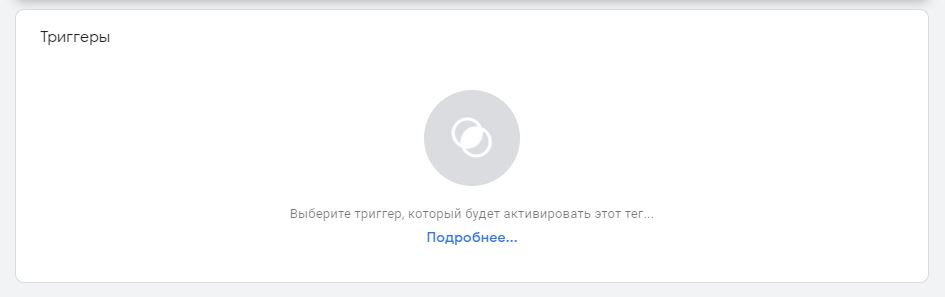
Выбираем «All Pages».
Сохраняем настроенный тэг. Имя оставляем - «Google Аналитика – Universal Analytics»
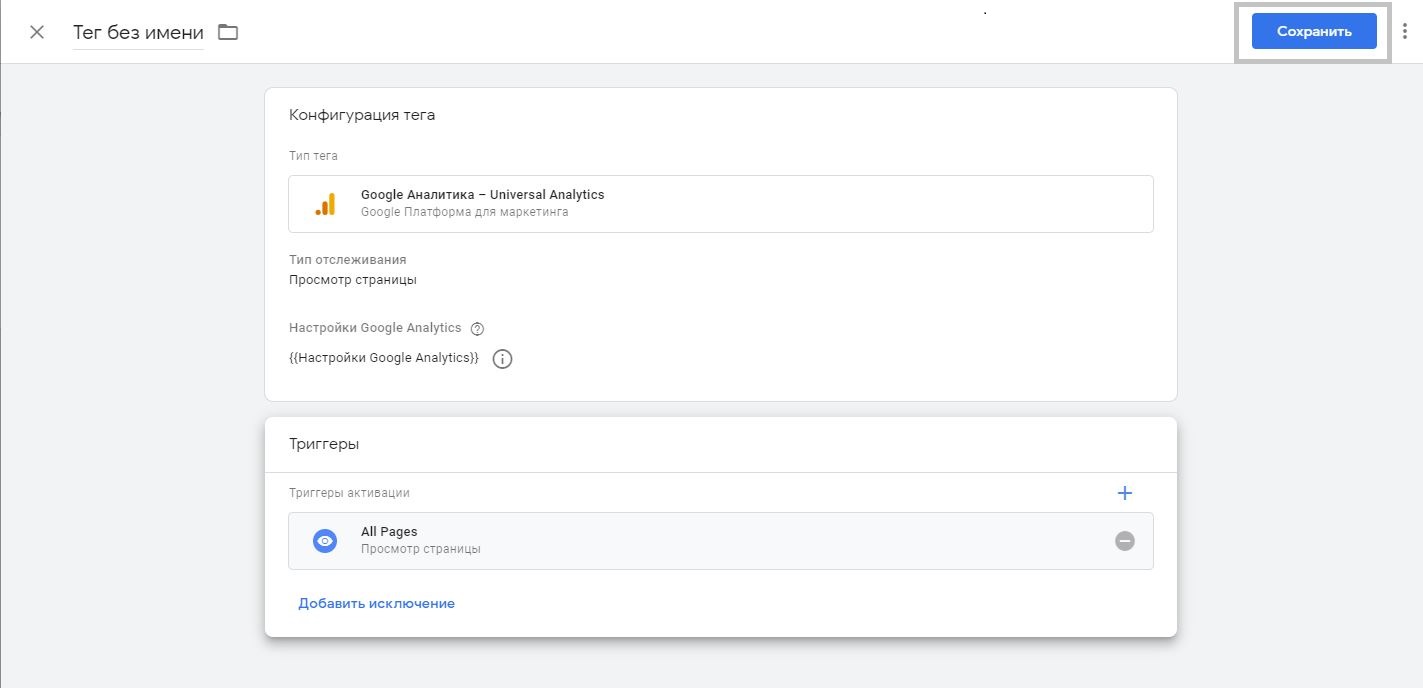
После этого нужно опубликовать изменения. Для этого наверху рядом с кнопкой «Предварительный просмотр» есть кнопка «Отправить», в случае если достаточно прав на публикацию изменений. Выбираем имя новой версии.
![]() Внимание! В дальнейшем, при изменении настроек или добавлении новых тегов, рекомендуется выбрать предварительный просмотр и проверить теги на сайте. В случае удаления тега и публикации новой версии – тег придется создавать заново, если он удален по ошибке.
Внимание! В дальнейшем, при изменении настроек или добавлении новых тегов, рекомендуется выбрать предварительный просмотр и проверить теги на сайте. В случае удаления тега и публикации новой версии – тег придется создавать заново, если он удален по ошибке.
Настроить прием данных о продажах в Google Analytics через GTM
Настройки Настройки Google Analytics: 1.
Добавить Яндекс.Метрику
В Диспетчере тегов выберете в меню слева «Тэги». Нажмите «Создать».
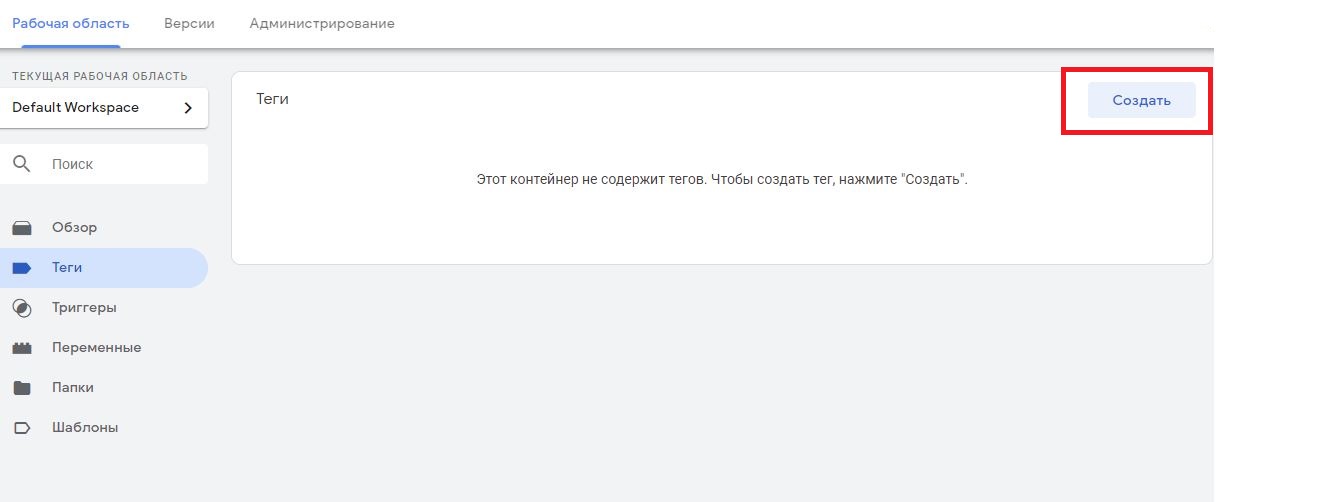
Кликаем на «конфигурацию тэга» - выбираем в списке «Пользовательский HTML»
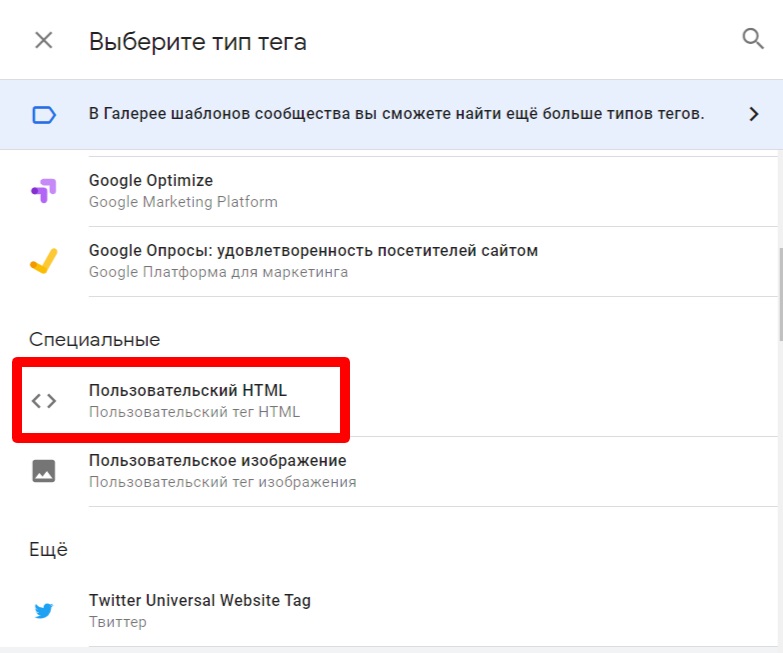
В поле «HTML» вставьте код счетчика Яндекс.Метрики. Найти код можно в настройках Метрики в разделе «Счетчик» внизу страницы
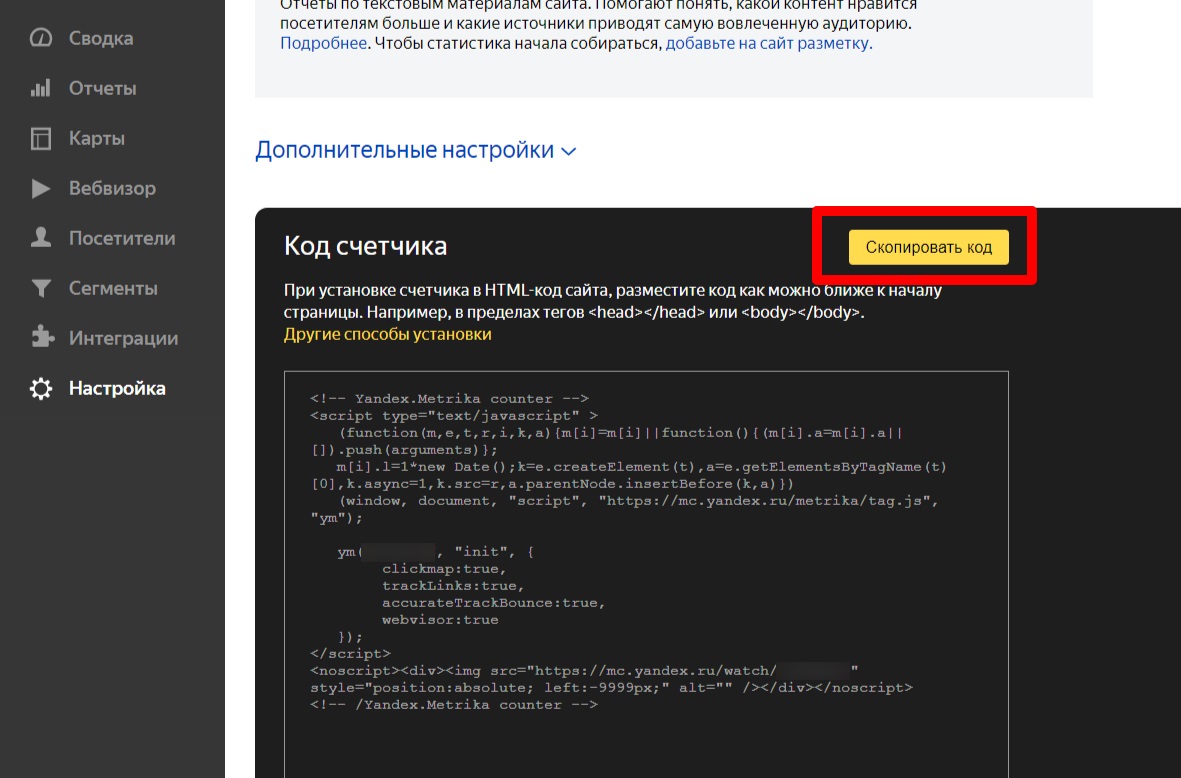
Настраиваем триггер. Для этого кликаем на поле триггеры и выбираем там «All Pages»
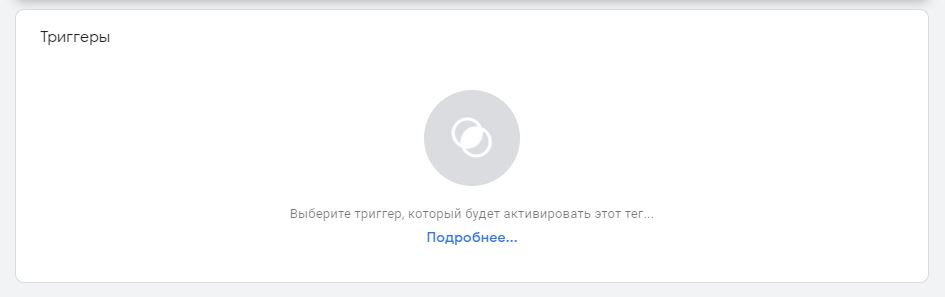
Сохраняем. Название лучше указать «Яндекс.Метрика».
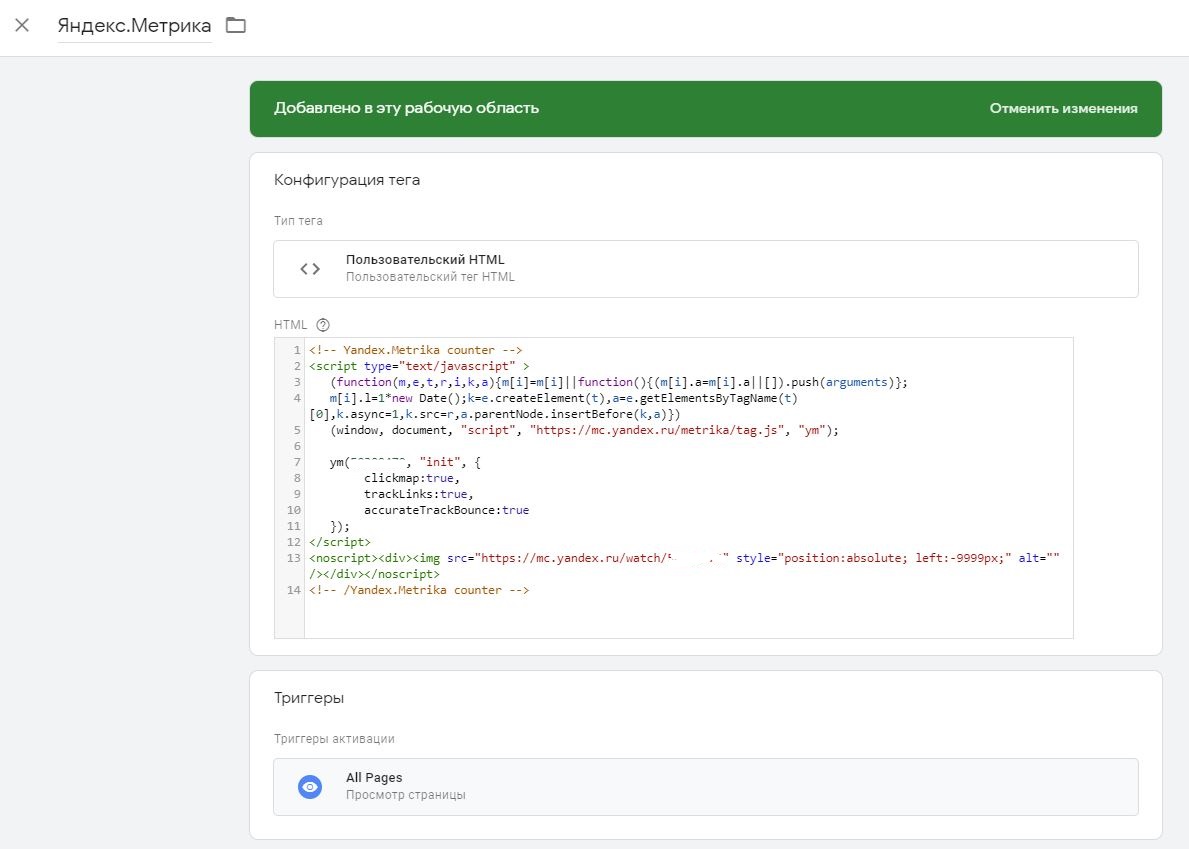
После этого нужно опубликовать изменения. Для этого наверху рядом с кнопкой «Предварительный просмотр» есть кнопка «Отправить», в случае если достаточно прав на публикацию изменений. Выбираем имя новой версии
![]() Внимание! В дальнейшем, при изменении настроек или добавлении новых тегов, рекомендуется выбрать предварительный просмотр и проверить теги на сайте. В случае удаления тега и публикации новой версии – тег придется создавать заново, если он удален по ошибке.
Внимание! В дальнейшем, при изменении настроек или добавлении новых тегов, рекомендуется выбрать предварительный просмотр и проверить теги на сайте. В случае удаления тега и публикации новой версии – тег придется создавать заново, если он удален по ошибке.