Это старая версия документа!
Театральные Билетные Операции
Обзор
«Театральные Билетные Операции» позволяют нам проводить все возможные операции с нашим билетами. Начнем знакомство с этим приложением с вкладки «Бланки». Здесь видим все бланки, которые были переданы по системе, выбираем нужную пачку, которая установлена в принтере. Во вкладке «Отчёт» находим все доверенные нам отчеты: отчет оператора, отчеты по мероприятиям, журнал «Операции» и «Мои заказы».
Следующая вкладка зависит от типа вашей учетной записи. В данном видео есть отчет по распространителям. Вкладка «Настройки» позволяет произвести настройку нашей системы: допустим, изменить шрифт в разделе «Репертуар», изменить шрифт в разделе «Схема залов».
Во вкладке «Фонды» можно изменить правила по работе с фондами. С левой стороны нашей программы можно выбирать необходимые мероприятия по месяцу проведения, дате, залу или названию.
Вкладка «Заказы» показывает все наши билетные операции. Вкладка «Схема зала» отображает выбранную схему зала на данное мероприятие.
Вкладка «Фонды» отображает все фонды в которых находятся наши билеты, голубым цветом отображаются места, которые не относятся к этому фонду. Правее расположен список тарифов, которые применимы к этому мероприятию допустим тариф «базовый». Выше находятся кнопки, позволяющие напечатать схему зала, развернуть схему на весь экран, сделать её мельче или крупнее.
При выборе «Место», лучше активируется кнопка с правой стороны, где можно выбрать задачи: за наличный расчет продать, за наличный расчет создать заказ на зрителя или агента. Перенести билеты в другой фонд или в другой часовой пояс, нажав кнопку в нижнем левом углу «Очистить корзину». Выбираем «Наш заказ»: в нижнем правом углу находятся кнопки, позволяющие вывести легенду, информация о билетах и схемах распоясовки.
Продажа
![]() Важно! Перед любой печатью билетов необходимо нажать «Бланки», чтобы проверить совпадают ли номера бланков в системе и принтере.
Важно! Перед любой печатью билетов необходимо нажать «Бланки», чтобы проверить совпадают ли номера бланков в системе и принтере.
Выбор мест: выбираем необходимое мероприятие и отмечаем желаемые места. Определяемся с фондом, из которого будем продавать билеты, и тарифом. Варианты работы со зрителями: продажа за наличные, продажа за безналичный расчет, создание заказа на зрителя.
Продажа за наличные: Нажимаем «Оплатить наличными» и печатаем заказ. После чего нажимаем на кнопку «Деньги принятые билеты проданы» и возвращаемся в главное меню.
Продажа за безналичный расчёт: Выбираем «Продать за безналичный, наличный расчет», принимаем «Безналичный расчет» и нажимаем «Распечатать все». Нажимаем «Деньги принятые билеты отданы» и возвращаемся в главное меню.
Создание заказа под зрителя: Выбираем «Создать заказ», выбираем «Частный клиент» и нажимаем кнопку «Выбрать», затем кнопка «OK». Выделенные места стали зеленого цвета, это означает, что они находится в заказе.
Создание заказа со сроком действия: Для этого необходимо выбрать места, создать заказ на зрителя, выбрав «Частный зритель», затем «Дата» и «Время», нажимаем «Сохранить». Можно вести свои комментарии к заказу, нажать «Сохранить изменения» и «OK». Этот заказ будет аннулирован после указанного срока.
Если клиент пришел за билетами, мы открываем заказ и выбираем «Способ оплаты», принимаем оплату и распечатываем билеты, нажимая «Деньги принятые билеты проданы». Указанные в заказе места стали черного цвета. Если зритель не пришел за билетами, то необходимо аннулировать его заказ, выделив места на схеме, нажимаем правой кнопкой мыши и выбираем «Аннулировать».. Все наши операции сохраняются во вкладке «Заказы», там мы всегда можем посмотреть всю историю наших заказов.
Фонды и пояса
Все наши билеты находятся в продаже в том или ином фонде. Допустим фонд МТДЗК позволяет продавать ваши билеты через всех онлайн агентов.
Перенос билетов в другой фонд: Отмечаем места в фонде из которого мы хотим перенести, выбираем «Перенести в другой фонд», выбираем фонд в который мы хотим их перенести, нажимаем кнопку «Перенести». Аналогично мы можем напечатать нужную нам накладную. Места стали голубого цвета, значит они недоступны для продажи.
Перенос мест в другой пояс: Выбираем места, нажимаем на кнопку «Перенести в другой пояс» и выбираем нужный пояс. При переносе места в другой пояс, мы меняем нашу распоясовку и расценку.
Возврат
Чтобы вернуть билеты, мы выбираем необходимые места, нажимаем на кнопку «Возврат билетов от зрителей», выбираем фонд, в который должны вернуться билеты и выбираем, каким образом будем возвращать деньги: наличные или безналичные. Нажимаем на кнопку «Вернуть». Наши билеты опять вернулись в продажу. Возврат можно осуществить и при помощи сканирования штрих кодов.
Частичный возврат
Чтобы осуществить частичный возврат, например 50% от номинальной стоимости билетов, необходимо просто выбрать билет на мероприятие, до которого осталось от 5 до 9 дней, и в окне возврата в правой части, будет отображаться количество дней до мероприятия, процент возвращаемой суммы и сумма к возврату. Далее, при нажатии кнопки «Возврат», в будет осуществлен возврат билетов в систему, места станут свободными, на ККМ будет распечатан чек возврата в размере 50% от номинальной стоимости билетов.
Кроме того, имеется возможность возврата 100% номинальной стоимости в любое время, не зависимо от количества дней до мероприятия. Для того, чтобы вернуть 100% нужно установить галочку в правом верхнем углу окна возвратов в Билетных операциях, сумма возвращаемых билетов сразу поменяется и станет равна номиналу.
Работа с распространителями
![]() Важно! Перед любой печатью билетов нажимаем на кнопку «Бланки», чтобы проверить совпадают ли номера бланков в системе и принтере.
Важно! Перед любой печатью билетов нажимаем на кнопку «Бланки», чтобы проверить совпадают ли номера бланков в системе и принтере.
Выдача квоты: Выбираем нужные места, нажимаем «Создать заказ на агента», в разделе «Класс клиента» выбираем нужный класс и конкретного распространителя. Заказ можно создать с конкретным сроком действия, а также с суммой вознаграждения. Далее распечатываем накладную на выдачу билетов или лист доставки и печатным билеты. После того как билеты распечатаны нажимаем кнопку «OK». Обозначенные в квоте места стали синего цвета, это означает, что они находятся в заказе. Наведя на любое место мы увидим всю информацию о нем.
Возврат квоты: Перейдя в раздел «Заказы» мы видим последний заказ. В этом меню мы можем открыть заказ и внести какие-то изменения или же, прямо здесь, можно оформить возврат от агента. Выбираем «Вернуть билеты от агента», выбираем места которые мы хотим вернуть и нажимаем «Вернуть выбранное». Билеты возвращены. Можно напечатать общую возвратную накладную.
Возврат билетов: Вводим номер заказа или нажимаем «Найти заказ». В строке поиска пишем имя клиента, находим его и нажимаем «Выбрать». Открываем заказ, нажимаем «Вернуть билеты от агента», выбираем места, который хотим вернуть, указываем фонд, в который должны вернуться билеты
Ещё один способ возврата: «Вернуть билеты от агента», нажимаем «Выбрать агента», выбираем класс, находим нашего распространителя, нажимаем «Выбрать». Дальше мы выбираем мероприятие на которое выдавали билет, нажимаем «Добавить билет», ставим галочки на тех билетах, которые хотим вернуть. Печатаем накладную и нажимаем «Вернуть билеты».
Добавление текста в чек
Инструкция по вставки дополнительного текста в чек
1) В интерфейсе ТБО, кликаем на кнопку «Реклама в чеке»
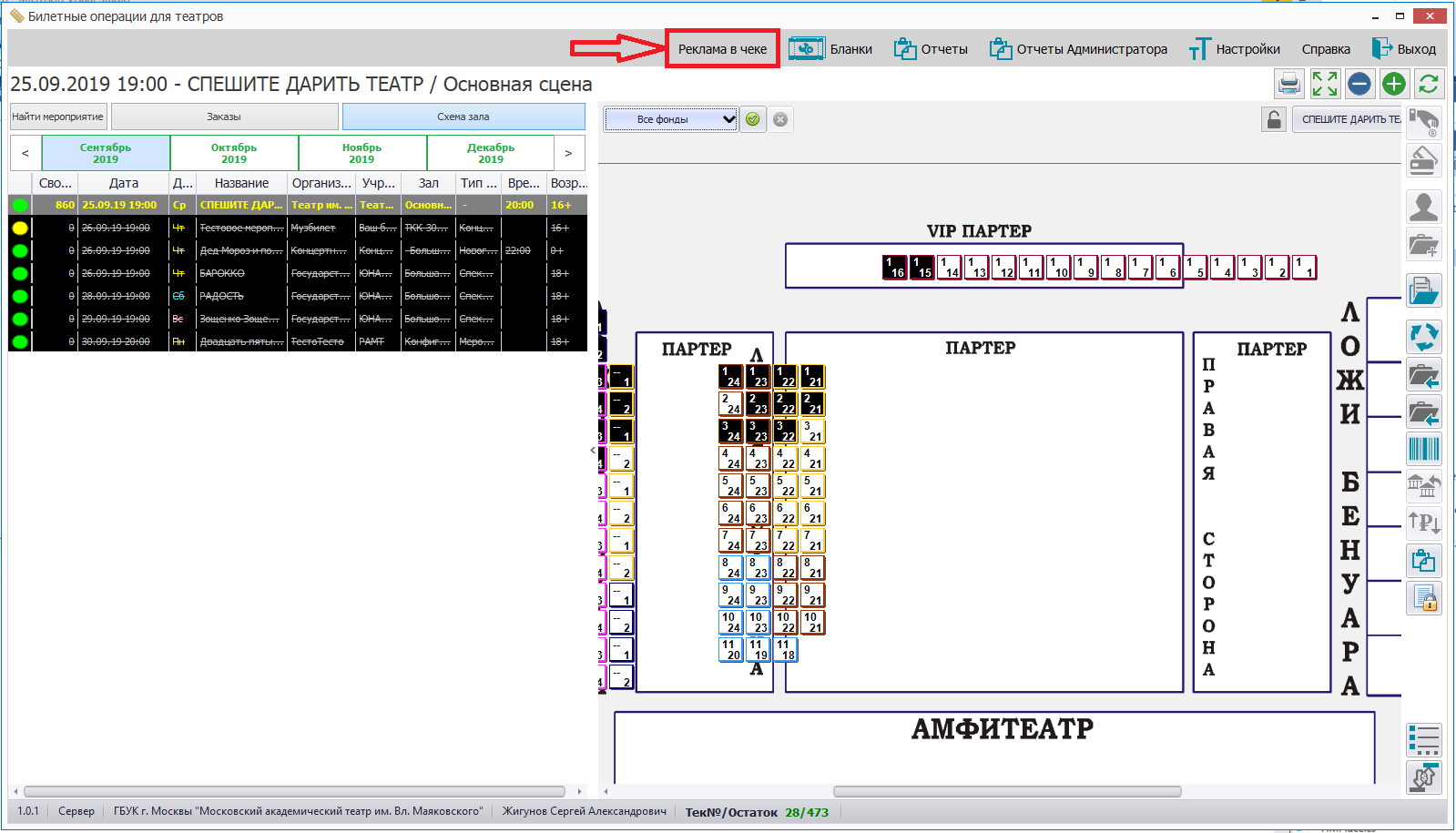
2) В появившемся окне вводим нужный текст и нажимаем «Сохранить»
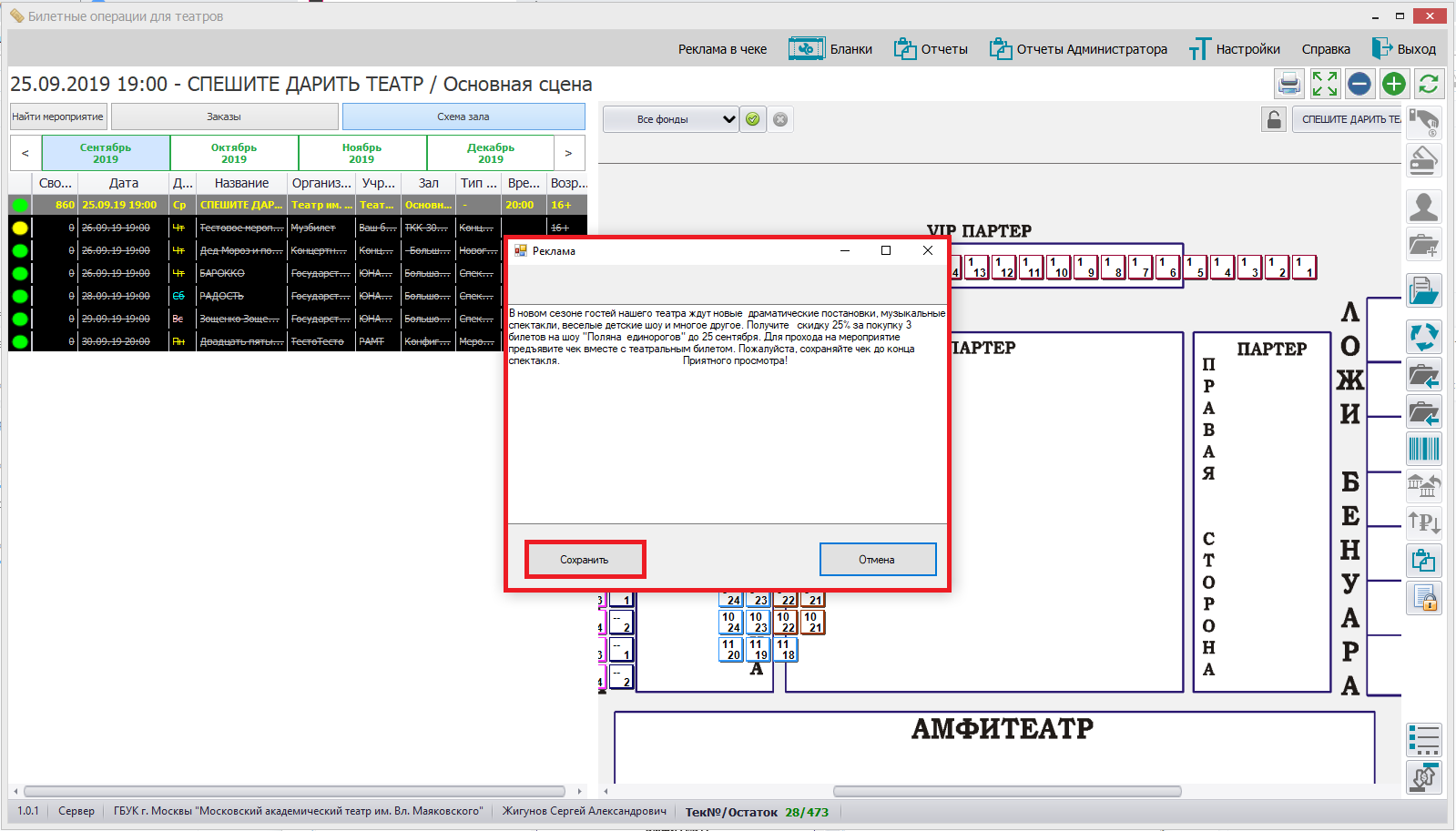
3) Введенный текст будет печататься на чеках для всех мероприятий организатора в кассах театра и киосках тикетленд.
Закрывающий чек
Печать закрывающего чека.
Для того, чтобы распечатать закрывающий чек, необходимо:
- зайти в Билетные операции, в правом нижнем углу;
- нажать на иконку «Закрывающий чек»;
- в появившемся окне выбрать даты закрытия (даты мероприятий, на которые нужно напечатать закрывающий чек);
- в этом же окне в правой верхней части, выбрать какие продажи нужно закрыть: Продажи театра, или Все продажи;
- нажать «Просмотр»;
- отобразятся все мероприятия, которые будут включены в закрывающий чек, с датами и суммами;
- нажать на кнопку «Напечатать чек», расположенную в правом нижнем углу окна. Из ККМ будет напечатан чек.
Печать закрывающего чека в случае, когда в закрывающем периоде были отмененные мероприятия.
1. В случае, когда одно из мероприятий в течение месяца было отменено и на момент закрытия периода еще не прошло время, которое дается на возврат денежных средств клиентам (обычно 10 дней со дня отмены), то в момент печати закрывающего чека необходимо выбирать даты мероприятий следующим образом:
a. первую дату устанавливать ту, с которой нужно закрывать мероприятие, то есть дата первого незакрытого мероприятия;
b. вторую дату нужно устанавливать дату, перед отмененным мероприятием;
c. печатать закрывающий чек.
2. Далее необходимо сформировать второй закрывающий чек, в котором не будет учитываться та дата, когда было отменено мероприятие, то есть:
a. первую дату устанавливать ту, которая идет после даты отмененного мероприятия;
b. вторую дату нужно устанавливать дату, которой нужно закрыть период, то есть последнего мероприятия, которое нужно закрыть;
c. печатать закрывающий чек.
3. В итоге получится два закрывающих чека: один с первого числа до даты отмененного мероприятия, второй с даты отмененного мероприятия до последнего числа месяца. Дата отмененного мероприятия не попадает в закрывающие чеки.
4. Далее, по истечению времени, которое дается на возврат денежных средств клиентам в случае отмены (см. п. 1), необходимо распечатать закрывающий чек по отмененному мероприятию. Для того, чтобы это сделать, нужно при формировании закрывающего чека, выбрать дату отмененного мероприятия и распечатать закрывающий чек только за эту дату.
Работа ТБО c ККТ
1 Обзор ККТ.
1.1. Назначение.
Контрольно-кассовая техника (ККТ/ККМ) — оборудование для произведения расчетов наличными и электронными средствами, оснащенное фискальным накопителем. ККТ без регистрации в ФНС не разрешена к применению. Федеральный Закон №54 «О применении контрольно-кассовой техники при осуществлении денежных расчетов и расчетов с использованием электронных средств платежа» обязывает все предприятия на территории РФ принять новые требования и приступить к работе с использованием нового контрольно-кассового оборудования, осуществляющего обмен информации через сеть интернет. К 2019 году все предприятия, проводящие торговые расчеты, или оказывающие услуги населению, должны осуществлять свою деятельность с применением новой ККТ. При этом каждое предприятие с введением применения новой расчетной техники обязано заключить договор с оператором фискальных данных (ОФД), осуществляющем регулярный процесс передачи данных по кассовым операциям.
1.2. Фискальный накопитель для ККТ.
Фискальный накопитель – специальное устройство программных свойств в составе ККТ, обеспечивающее регулярную регистрацию и хранение итоговой расчетной информации. Основная задача ФН для ККТ – запись и сохранение в защищенном, не подлежащем коррекции, виде всего объема фискальных данных. Кроме того, обеспечение сохранения информации о расчетах и предоставление доступа должностным лицам ФНС - налоговой организации, осуществляющей необходимый контроль, к полному объему данных в соответствии с п.1 ст.7. федеральным законом №54. Технические требования к моделям ФН зафиксированы в ФЗ №54 в редакции от 03. 07. 2017 года в ст. 4.1. срок действия ФН установлен на период не менее 13 месяцев, после истечения срока потребуется замена ФН, исчерпавшего рабочий ресурс, на новое устройство (сохранение фискального накопителя старого образца должно проводиться в течение периода 5 лет).
1.3. Схема передачи чеков.
а. Чек оформляется контрольно-кассовым аппаратом, с записывающей функцией в специальном шифрованном виде и сохраняется длительный период в объеме памяти фискального накопителя ФН.
б. ФН подписывает чек индивидуальным кодом.
в. Подписанный чек отправляется Оператору фискальных данных ОФД.
г. ОФД передает сигнал о принятии чека с данного кассового аппарата.
д. ОФД отвечает за сохранение чековой информации и своевременной передачи информации в ФНС.
е. Полный объем данных о расчетах сохраняется и доступен ФНС и владельцу ККТ. Изменения 290-ФЗ для ККТ от 3 июля 2016 года ст.2. Изложение в новой редакции «О внесении изменений в ФЗ «О применении ККТ при осуществлении наличных денежных расчетов и (или) расчетов с использованием платежных карт»».
Источник: https://ofd.ru/baza-znaniy/kkt
1.4 Штрих-М 01-ф -комплектация.
Для подключения к персональному компьютеру нужно:
• само устройство;
• кабель передачи данных (USB или RS232)
• блок питания + кабель
• кабель rg-45(патч-корд) для подключения устройства к интернету
1.5 Подключение ККТ к ПК и поиск оборудования.
А. Подключение по COM(интерфейсный кабель rs-232 9-pin) Подключение производится в com-com.
Запускается тест драйвера версии не ниже ФР 4.14 (Сайт производителя ККТ: https://www.shtrih-m.ru/support/download/ ), переходим в «Настройка свойств», далее «Поиск оборудования», нажимаем кнопку «Начать», в появившемся списке выбираем найденное устройство «ШТРИХ-М-01Ф» и нажимаем «Ок».
Б. Подключение по USB.
Для того, чтобы осуществить подключение «ШТРИХ-М-01Ф» к ПК через USB-порт необходимо:
1) Подсоединить USB-кабель к интерфейсному разъему ККТ и в USB порт ПК;
2) Установить драйвер для работы данного кабеля.
Скачать драйвер для устройства можно по ссылке: https://exam.shtrih-m-partners.ru/assets/materials/receipt_printer5.zip
Инструкция по установке драйвера доступна по ссылке: https://shtrih-m-nsk.ru/upload/iblock/853/instruktsiya-po-ustanovke-drayvera-vcom.pdf
3) Осуществляем поиск оборудования по рисунку выше
1.6 Загрузка чековой ленты в ККТ.
2. Работа ТБО и ККТ.
2.1 Запуск ТБО. Продажа билета + чек прихода.
Запускаем «Билетные операции», вводим логин и пароль, нажимаем «Войти в систему».
После загрузки программы переходим в нужное мероприятие, выбираем места, выбираем способ оплаты и переходим в «Окно печати», проверяем выбранные места на корректность и нажимаем кнопку «Распечатать все».
После печати билета нажимаем кнопку «ОК», в центре экрана появится сообщение «Печать чека.»
После появления сообщения «Печать чека.» появится окно запуска дополнительного сервиса взаимодействия «Билетных операций» и ККТ.
Данное сообщение появляется при первом обращении программы к ККМ (печать чека БСО, печать Х-отчета, при первой попытке перейти в зал с мероприятием, при печати созданного ранее заказа).
Запуск сервиса нужно разрешить путем нажатия кнопки «Да». Запуск данного сервиса производится с правами администратора.
Смена на ККТ открывается при продаже первого билета.
Пример чека на продажу билета. Зритель обязательно должен сохранять чек до конца мероприятия.
Чек также нужно предъявлять в случаях:
- возврата билета;
- замены мероприятия;
- отмены или переноса мероприятия.
2.2 Возврат билета + чек возврат прихода.
Для осуществления возврата билетов для нашего мероприятия должна быть разрешена функция «разрешен возврат по вине учреждения». Проводник-мероприятие-поставить галочку «разрешен возврат по вине учреждения».
Возврат билета в ТБО.
Находим место на схеме зала, выделяем его левой кнопкой мыши(далее ЛКМ)-место становится красным, затем кликаем по этому месту правой кнопкой мыши(далее ПКМ), выбираем «Вернуть билет от зрителя»
Далее появляется окно возврата билета. Нужно выбрать форму возврата. Для возврата полной стоимости билета необходимо поставить галочку напротив «Вернуть полную стоимость билета». Далее нажать «Вернуть билеты» и получить из ККТ чек «Возврат прихода».
2.3 Печать промежуточного отчета ККТ(Х-отчет, отчет без гашения).
В Х-отчете можно проверить сколько всего было прихода денежных средств за текущую смену с разбивкой по типу платежа (наличные или пластиковая карта). Также там отображается информация о возвратах и итоговая сумм денежных средств в кассе. X-отчет можно делать в любой момент и в любом количестве, показания с X - отчета нигде не фиксируются. Пример Х-отчета:
Чтобы распечатать Х-отчет из ТБО нужно нажать кнопку «Отчеты» и выбрать «Отчет ККТ по смене»:
-Итог ККТ (выручка) должен совпадать с суммой платежей в «Отчете оператора».
-Приход и возврат прихода по типу платежа в текущей смене также должны совпадать с данными из «Отчета оператора». Ниже пример сравнения «Отчет ККТ по смене» и «Отчет оператора» ТБО:
Кассиру рекомендуется в течение дня несколько раз сверять Отчет оператор с отчетом ККТ, чтобы, в случае обнаружения расхождения, спокойно разобраться в их причинах.
2.4 Закрытие смены ККТ.
По окончании рабочего дня кассиру необходимо провести предварительную сверку данных по ККТ и «Отчет оператора», после чего необходимо произвести «Закрытие смены».
Чтобы «Закрыть смену» необходимо нажать на кнопку «Выход», затем выбрать «Закрыть смену и выйти».
Примечание: если за смену не было ни одной продажи, смена по ККТ не открывается и кнопка «Закрыть смену и выйти» в ТБО будет неактивна.
3 Сбои при работе ТБО и ККТ.
3.1 Закончилась чековая лента.
Проблема: закончилась лента у ККТ загорается красная лампа, подается короткий нечастый одиночный сигнал
Решение: необходимо открыть крышку ККТ, убрать старую кассовую ленту, установить новую и закрыть крышку. После замены кассовой ленты процесс печати чека БСО продолжится.
Если чек, на котором остановилась печать по данным ККМ распечатался успешно (чек распечатался полностью), то печать продолжится далее по порядку.
Если чек, на котором остановилась печать вышел частично, то после устранения замятия/отсутствия бумаги на ленте напечатается «документ не действителен» (замятый чек аннулирован) и печать начнется с чека, который перед этим у нас полностью не напечатался.
После этого инцидента нужно произвести сверку итогов по «Отчету оператора» и «Отчет ККТ по смене» (смотрите п.2.3 Печать промежуточного отчета ККТ (Х-отчет, отчет без гашения))
3.2 Устранение замятий бумаги.
В том случае, если проблема с замятием не решается и все чеки, и отчеты печатаются с замятием, необходимо обратиться в центр технического обслуживания для проведения работ по выявлению и устранению причин замятия.
3.3 Заклинило автоотрезчик ККТ.
В случае, если у Вас заклинило автоотрезчик(в этом случае крышка ККТ не открывается), рекомендуется обратиться в центр технического обслуживания ККТ для устранения неисправности.
3.4 Нет питания на ККТ.
Проблема: ККТ не включен: нет электричества, кнопка включения в режиме «Выключен». Решение: Проверьте кабель питание в месте подключения к ККТ, наличия электричества в розетке, убедитесь, что само устройство включено.
После появления питания на устройстве Билетные операции в течение 30 секунд сами продолжат печать чеков
Данный раздел будет обновляться по мере выявления проблем при работе с ККТ.
4 Печать чека вручную.
В случае, когда на замену чековой ленты ККТ было затрачено более 5 минут на экране монитора «Билетные операции» выдают ошибку:
При попытке выйти из окна печати и нажатии кнопки «ОК» увидите сообщение:
Вам нужно допечатывать чеки через драйвер ККТ в ручном режиме.
Порядок действий:
-Восстановить работу ККТ;
-Запустить Диспетчер задач Windows нужно щелкнуть правой кнопкой мыши по «Панели задач», в контекстном меню выбрать «Запустить диспетчер задач» (Windows 7) или «Диспетчер задач» (Windows 10, Windows 8.1, Windows 8). Рисунок ниже:
- В Диспетчере задач выбрать «Билетные операции для театров», затем нажать кнопку «Снять задачу». Программа ТБО закроется.
Далее в «Диспетчере задач» нужно выбрать вкладку «Процессы», найти в колонке «Имя образа» процесс «kkm_server.exe», нажать кнопку «Завершить процесс» и ещё раз «Завершить процесс». Рисунок ниже
Теперь запускаем «тест драйвера ФР 4.14»: Меню Пуск→ все программы→ Штрих-М→ Драйвер ФР 4.14 → тест драйвера ФР 4.14
-Переходим в раздел 01.Состояние и нажимаем кнопку Краткий запрос. В этом случае мы узнаем в каком режиме сейчас ККТ- в нашем случае он будет в режиме: 8, Открытый документ: продажа. Рисунок ниже:
- далее нам нужно завершить процесс продажи в ККТ. Переходим в раздел 04. Печать текста→ выбрать вкладку Операции→ нажать кнопку Продолжить печать (в этот момент ККТ напечатает новый чек. Чек, который застрял при отсутствии/замятии бумаги будет аннулирован-на ленте напечатается Документ не действителен) Рисунок ниже
-оставшиеся чеки на билеты в Вашем заказе нужно допечатывать вручную. Каждому билету должен соответствовать свой чек БСО ККТ. Для этого перейдите к п.5.3 Печать чеков- «Приход» и «Возврат прихода» через драйвер ККТ в данной инструкции.
- после печати чеков через драйвер ККТ заходим в Театральные БО.
-ТБО откроются в разделе печати заказа. Вам нужно будет выйти из данного раздела, нажав кнопку ОК
- Далее нужно сверить итоги «Отчета оператора» и выручку «Отчет ККТ по смене» (смотрите п.2.3 Печать промежуточного отчета ККТ (Х-отчет, отчет без гашения)). Если Вы сделали все правильно итоги должны совпадать.
5. Драйвер ККТ ФР4.14.
5.1 Проверка связи/статуса ККТ.
Запускается тест драйвера ФР 4.14
5.2 Печать Х-отчета и отрезка чека через драйвер ККТ.
Запускается тест драйвера ФР 4.14
5.3 Печать чеков- «Приход» и «Возврат прихода» через драйвер ККТ.
Эта операция осуществляется на НОМИНАЛ билета.
Для примера делается возврат 1 (одного) билета за 1000 р. (одну тысячу рублей). Рисунок ниже
1. Запускаем программу «Тест Драйвера»
2. Переходим в раздел 11. ФН, выбираем закладку операции ФН
3. В графе «Цена» указываем номинал билета, в нашем случае - 1000 руб.
4. В графе «Тип» - Приход или возврат Прихода
5. В графе «Налог» - 4 группа (так как без НДС)
6. В графе «Строка» - информация по мероприятию (площадка, название мероприятия, дата, время, сектор, ряд, место)
7. С графе «Сумма1» - указываем номинал билета, например 1000 (сумма 1 - эта графа указывает, что продажа была наличными и приход/возврат прихода осуществляем наличными) или сумма 4 – если оплата банковской картой. При этом нужно снять галочку сумма1)
8. В графе «Признак способа расчета» - ПРЕДОПЛАТА 100%
9. В графе «Признак предмета расчета» - ПЛАТЕЖ
10. После корректного заполнения всех необходимых данных поочерёдно нажать:
- Открыть чек
- Операция v2
- Закрытие чека расширенное v2- при нажатии этой кнопки печатается сам чек. После этого отрываем чек или отрезаем(п.2.2 данной инструкции)






























