Театральные Билетные Операции
Обзор
«Театральные Билетные Операции» позволяют нам проводить все возможные операции с нашим билетами. Начнем знакомство с этим приложением с вкладки «Бланки». Здесь видим все бланки, которые были переданы по системе, выбираем нужную пачку, которая установлена в принтере. Во вкладке «Отчёт» находим все доверенные нам отчеты: отчет оператора, отчеты по мероприятиям, журнал «Операции» и «Мои заказы».
Следующая вкладка зависит от типа вашей учетной записи. В данном видео есть отчет по распространителям. Вкладка «Настройки» позволяет произвести настройку нашей системы: допустим, изменить шрифт в разделе «Репертуар», изменить шрифт в разделе «Схема залов».
Во вкладке «Фонды» можно изменить правила по работе с фондами. С левой стороны нашей программы можно выбирать необходимые мероприятия по месяцу проведения, дате, залу или названию.
Вкладка «Заказы» показывает все наши билетные операции. Вкладка «Схема зала» отображает выбранную схему зала на данное мероприятие.
Вкладка «Фонды» отображает все фонды в которых находятся наши билеты, голубым цветом отображаются места, которые не относятся к этому фонду. Правее расположен список тарифов, которые применимы к этому мероприятию допустим тариф «базовый». Выше находятся кнопки, позволяющие напечатать схему зала, развернуть схему на весь экран, сделать её мельче или крупнее.
При выборе «Место», лучше активируется кнопка с правой стороны, где можно выбрать задачи: за наличный расчет продать, за наличный расчет создать заказ на зрителя или агента. Перенести билеты в другой фонд или в другой часовой пояс, нажав кнопку в нижнем левом углу «Очистить корзину». Выбираем «Наш заказ»: в нижнем правом углу находятся кнопки, позволяющие вывести легенду, информация о билетах и схемах распоясовки.
Продажа
![]() Важно! Перед любой печатью билетов необходимо нажать «Бланки», чтобы проверить совпадают ли номера бланков в системе и принтере.
Важно! Перед любой печатью билетов необходимо нажать «Бланки», чтобы проверить совпадают ли номера бланков в системе и принтере.
Выбор мест: выбираем необходимое мероприятие и отмечаем желаемые места. Определяемся с фондом, из которого будем продавать билеты, и тарифом. Варианты работы со зрителями: продажа за наличные, продажа за безналичный расчет, создание заказа на зрителя.
Продажа за наличные: Нажимаем «Оплатить наличными» и печатаем заказ. После чего нажимаем на кнопку «Деньги принятые билеты проданы» и возвращаемся в главное меню.
Продажа за безналичный расчёт: Выбираем «Продать за безналичный, наличный расчет», принимаем «Безналичный расчет» и нажимаем «Распечатать все». Нажимаем «Деньги принятые билеты отданы» и возвращаемся в главное меню.
Создание заказа под зрителя: Выбираем «Создать заказ», выбираем «Частный клиент» и нажимаем кнопку «Выбрать», затем кнопка «OK». Выделенные места стали зеленого цвета, это означает, что они находится в заказе.
Создание заказа со сроком действия: Для этого необходимо выбрать места, создать заказ на зрителя, выбрав «Частный зритель», затем «Дата» и «Время», нажимаем «Сохранить». Можно вести свои комментарии к заказу, нажать «Сохранить изменения» и «OK». Этот заказ будет аннулирован после указанного срока.
Если клиент пришел за билетами, мы открываем заказ и выбираем «Способ оплаты», принимаем оплату и распечатываем билеты, нажимая «Деньги принятые билеты проданы». Указанные в заказе места стали черного цвета. Если зритель не пришел за билетами, то необходимо аннулировать его заказ, выделив места на схеме, нажимаем правой кнопкой мыши и выбираем «Аннулировать».. Все наши операции сохраняются во вкладке «Заказы», там мы всегда можем посмотреть всю историю наших заказов.
Фонды и пояса
Все наши билеты находятся в продаже в том или ином фонде. Допустим фонд МТДЗК позволяет продавать ваши билеты через всех онлайн агентов.
Перенос билетов в другой фонд: Отмечаем места в фонде из которого мы хотим перенести, выбираем «Перенести в другой фонд», выбираем фонд в который мы хотим их перенести, нажимаем кнопку «Перенести». Аналогично мы можем напечатать нужную нам накладную. Места стали голубого цвета, значит они недоступны для продажи.
Перенос мест в другой пояс: Выбираем места, нажимаем на кнопку «Перенести в другой пояс» и выбираем нужный пояс. При переносе места в другой пояс, мы меняем нашу распоясовку и расценку.
Возврат
Чтобы вернуть билеты, мы выбираем необходимые места, нажимаем на кнопку «Возврат билетов от зрителей», выбираем фонд, в который должны вернуться билеты и выбираем, каким образом будем возвращать деньги: наличные или безналичные. Нажимаем на кнопку «Вернуть». Наши билеты опять вернулись в продажу. Возврат можно осуществить и при помощи сканирования штрих кодов. При необходимости из формы возврата можно напечатать накладную на возврат билетов.
Частичный возврат
Чтобы осуществить частичный возврат, например 50% от номинальной стоимости билетов, необходимо просто выбрать билет на мероприятие, до которого осталось от 5 до 9 дней, и в окне возврата в правой части, будет отображаться количество дней до мероприятия, процент возвращаемой суммы и сумма к возврату. Далее, при нажатии кнопки «Возврат», в будет осуществлен возврат билетов в систему, места станут свободными, на ККМ будет распечатан чек возврата в размере 50% от номинальной стоимости билетов.
Кроме того, имеется возможность возврата 100% номинальной стоимости в любое время, не зависимо от количества дней до мероприятия. Для того, чтобы вернуть 100% нужно установить галочку в правом верхнем углу окна возвратов в Билетных операциях, сумма возвращаемых билетов сразу поменяется и станет равна номиналу.
Работа с распространителями
![]() Важно! Перед любой печатью билетов нажимаем на кнопку «Бланки», чтобы проверить совпадают ли номера бланков в системе и принтере.
Важно! Перед любой печатью билетов нажимаем на кнопку «Бланки», чтобы проверить совпадают ли номера бланков в системе и принтере.
Выдача квоты: Выбираем нужные места, нажимаем «Создать заказ на агента», в разделе «Класс клиента» выбираем нужный класс и конкретного распространителя. Заказ можно создать с конкретным сроком действия, а также с суммой вознаграждения. Далее распечатываем накладную на выдачу билетов или лист доставки и печатным билеты. После того как билеты распечатаны нажимаем кнопку «OK». Обозначенные в квоте места стали синего цвета, это означает, что они находятся в заказе. Наведя на любое место мы увидим всю информацию о нем.
Возврат квоты: Перейдя в раздел «Заказы» мы видим последний заказ. В этом меню мы можем открыть заказ и внести какие-то изменения или же, прямо здесь, можно оформить возврат от агента. Выбираем «Вернуть билеты от агента», выбираем места которые мы хотим вернуть и нажимаем «Вернуть выбранное». Билеты возвращены. Можно напечатать общую возвратную накладную.
Возврат билетов: Вводим номер заказа или нажимаем «Найти заказ». В строке поиска пишем имя клиента, находим его и нажимаем «Выбрать». Открываем заказ, нажимаем «Вернуть билеты от агента», выбираем места, который хотим вернуть, указываем фонд, в который должны вернуться билеты
Ещё один способ возврата: «Вернуть билеты от агента», нажимаем «Выбрать агента», выбираем класс, находим нашего распространителя, нажимаем «Выбрать». Дальше мы выбираем мероприятие на которое выдавали билет, нажимаем «Добавить билет», ставим галочки на тех билетах, которые хотим вернуть. Печатаем накладную и нажимаем «Вернуть билеты».
Добавление текста в чек
Инструкция по вставки дополнительного текста в чек
1) В интерфейсе ТБО, кликаем на кнопку «Реклама в чеке»
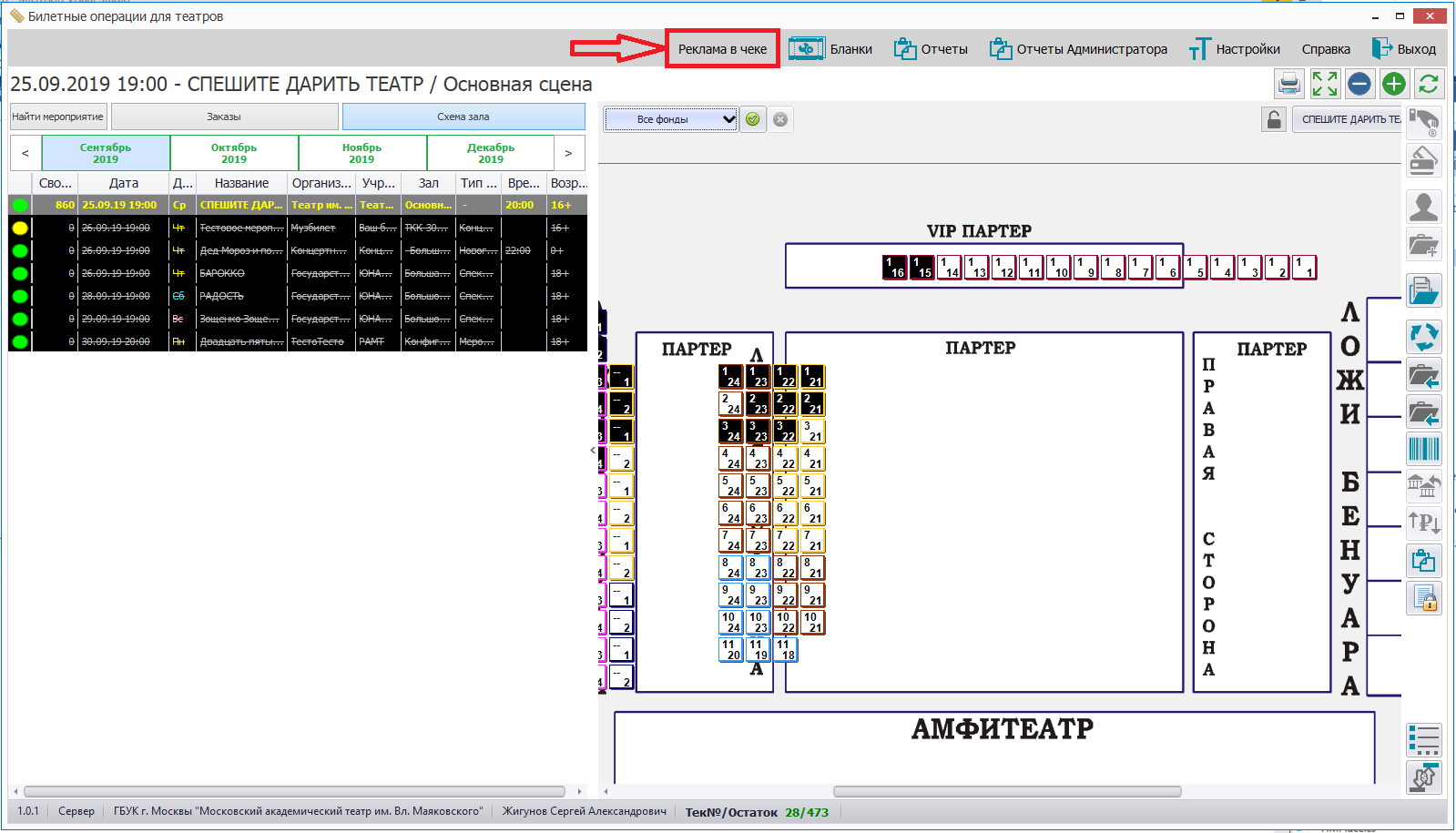
2) В появившемся окне вводим нужный текст и нажимаем «Сохранить»
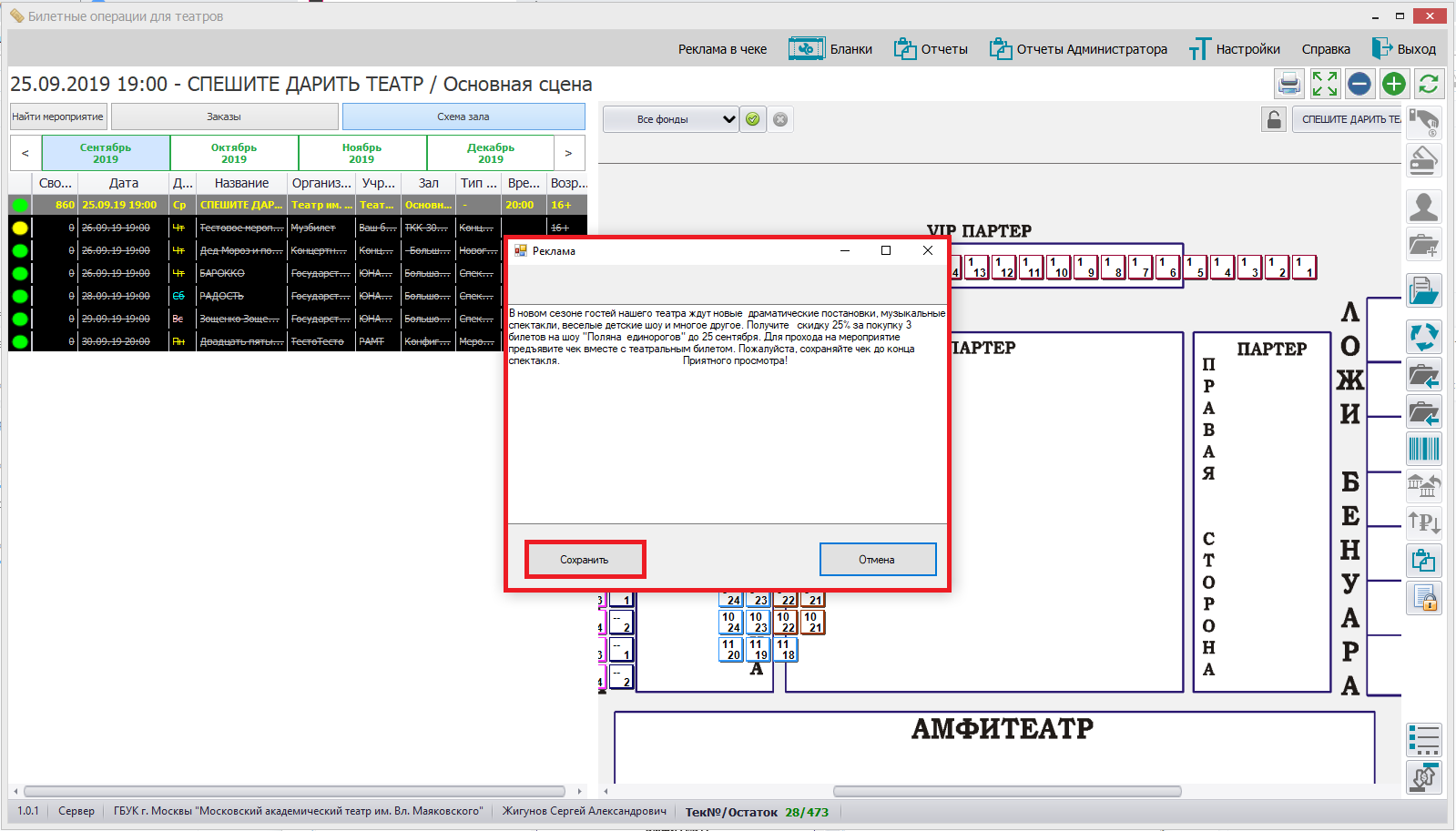
3) Введенный текст будет печататься на чеках для всех мероприятий организатора в кассах театра и киосках тикетленд.
Закрывающий чек
Печать закрывающего чека.
Для того, чтобы распечатать закрывающий чек, необходимо:
- зайти в Билетные операции, в правом нижнем углу;
- нажать на иконку «Закрывающий чек»;
- в появившемся окне выбрать даты закрытия (даты мероприятий, на которые нужно напечатать закрывающий чек);
- в этом же окне в правой верхней части, выбрать какие продажи нужно закрыть: Продажи театра, или Все продажи;
- нажать «Просмотр»;
- отобразятся все мероприятия, которые будут включены в закрывающий чек, с датами и суммами;
- нажать на кнопку «Напечатать чек», расположенную в правом нижнем углу окна. Из ККМ будет напечатан чек.
Печать закрывающего чека в случае, когда в закрывающем периоде были отмененные мероприятия.
1. В случае, когда одно из мероприятий в течение месяца было отменено и на момент закрытия периода еще не прошло время, которое дается на возврат денежных средств клиентам (обычно 10 дней со дня отмены), то в момент печати закрывающего чека необходимо выбирать даты мероприятий следующим образом:
a. первую дату устанавливать ту, с которой нужно закрывать мероприятие, то есть дата первого незакрытого мероприятия;
b. вторую дату нужно устанавливать дату, перед отмененным мероприятием;
c. печатать закрывающий чек.
2. Далее необходимо сформировать второй закрывающий чек, в котором не будет учитываться та дата, когда было отменено мероприятие, то есть:
a. первую дату устанавливать ту, которая идет после даты отмененного мероприятия;
b. вторую дату нужно устанавливать дату, которой нужно закрыть период, то есть последнего мероприятия, которое нужно закрыть;
c. печатать закрывающий чек.
3. В итоге получится два закрывающих чека: один с первого числа до даты отмененного мероприятия, второй с даты отмененного мероприятия до последнего числа месяца. Дата отмененного мероприятия не попадает в закрывающие чеки.
4. Далее, по истечению времени, которое дается на возврат денежных средств клиентам в случае отмены (см. п. 1), необходимо распечатать закрывающий чек по отмененному мероприятию. Для того, чтобы это сделать, нужно при формировании закрывающего чека, выбрать дату отмененного мероприятия и распечатать закрывающий чек только за эту дату.
В версии ТБО 2.66.1 (доступна для обновления с 10.12.2021) появилась возможность выбирать мероприятия, на которые требуется напечатать закрывающий чек.
С ней алгоритм закрывающего чека на выборочные мероприятия выглядит так:
1. Выбираем требуемый период мероприятий для закрытия;
2. Выбрать тип продаж («Продажи театра» или «Все продажи»);
3. В отобранном списке мероприятий все они по умолчанию выбраны активными;
4. Снимаем галки в первом столбце напротив мероприятий, которые закрывать не нужно;
5. Печатаем закрывающий чек.
Формирование заказов с электронными билетами для корпоративных клиентов.
Появилось в версии 2.67.2
Позволяет сформировать в приложении на выбранный заказ на клиента с классом корпоративный клиент (не фискализуемый), с типом оплаты «через банковский счет». Билеты отмечаются проданными в системе, при этом не печатаются БСО и чеки фискальных устройств, т.к. платеж проведен вне системы. Формируется список ссылок на пдф-версию бланков корпоративных клиентов, помещается в буфер обмена компьютера. Менеджер-администратор может отправить этот список как целиком заказчику, так и отдельными билетами клиенту.
Подготовка
Функционал доступен в ТБО администраторам театра. За получением этой роли обратитесь в техподдержку Тикетлэнд support@ticketland.ru
Для работы с корпоративными заказами нужно предоставить сотрудникам Тикетлэнд шаблон электронного билета для печати корпоративных бланков. На мероприятия с ненастроенным шаблоном ссылки формироваться не будут.
 Иконка «Е» (Электронные билеты) пункта меню открывает форму с меню «распечатка эл.билетов зрителя» и «Работа с корпоративным заказом».
Иконка «Е» (Электронные билеты) пункта меню открывает форму с меню «распечатка эл.билетов зрителя» и «Работа с корпоративным заказом».
«Форма поиска заказа»:
Здесь можно ввести номер заказа непосредственно или найти его по фильтрам.
В случае выбора неподходящего заказа будет выведено предупреждение.
«Форма работы с заказом»:
Можно выбрать билеты, по нажатию кнопки подтвердить поступление оплаты за эти билеты и сформировать электронные бланки.
Ссылка на созданные билеты копируется в буфер обмена отдельной кнопкой.
Уже сформированный корпоративный заказ можно открывать через эту форму и копировать ссылки на билеты многократно.
Ограничения:
Заказы, сформированные с другими типами оплаты, открыть в форме работы с корпоративными клиентами нельзя, система выдаст предупреждение.
Зрительский возврат на билеты, распечатанные как билеты корпоративного клиента, запрещен, возможен только агентский возврат.
Выполняемые действия
Формируются эл.билеты только на заказы агента, при попытке выдать заказы зрителя будет выдано предупреждение.
Формируются электронные билеты с серией бланка *web*,
Подтверждается оплата с типом платежа «через расчетный счет», с которым не отправляется команда на печать чека в ККМ, т.к. денежные расчеты произведены вне системы. В системе билеты после этого считаются оплаченными и фискализованными.
По нажатию отдельной кнопки на форме работы с корпоративными заказами формируется и добавляется в буфер обмена лист ссылок на эл.билеты из заказа, которые можно сохранить и разослать заказчикам/посредникам как по отдельности, так и вместе.
Функционал буферизации мест
во исполнение приказа департамента культуры г. Москвы от 15 октября 2020 г.
ВАЖНО: буферную рассадку нельзя включать, если у организатора зал размечен в ручном режиме (2х2, 1х1, через ряд) и места выведены из продажи как “проданные” или “в заказе”. В таком случае, вокруг таких мест создастся буфер, в результате чего весь зал может стать недоступным.
Работа функционала:
1. Буферная рассадка включается на все мероприятия выбранного организатора. Для включения функционала необходимо обратиться к вашему менеджеру в компании Тикетлэнд.
2. Существуют 2 алгоритма создания буфера вокруг проданных мест:
a) слева и справа от крайних мест в заказе б) слева и справа от крайних мест в заказе, а также спереди и сзади от мест в заказе
3. Если в заказе есть пробелы с местами, то слева и справа в каждом пробеле также блокируется по одному месту.
4. При возврате мест в заказе, буфер пересчитывается. Если в заказе открываются пробелы с местами, то они заполняются согласно логике описанной выше.
5. Функционал работает на:
a) Сайте Ticketland.ru б) Фрейме Ticketland с) Кассах МДТЗК (они временно закрыты)
6. В ТБО функционал не работает.
7. Для мест, проданных на момент включения функционала, и впоследствии проданных через ТБО, предусмотрен обходчик, который раз в 10 мин создает буфер вокруг уже проданных мест согласно логике выше.
8. Буферные места невозможно разблокировать, созданием буферных мест управляет автомат.
Пример работы (алгоритм Б)
Клиент купил 4 билета в 3-м ряду на места 2,3,4,5. Система заблокировала места 2,3,4,5 во втором и в четвертом рядах, а также места 1 и 6 в 3-м ряду.
Если клиент вернул место 4, то заблокируется место 4 в 3-м ряду, а во втором и четвертом ряду места номер 4 разблокируются .
Если клиент вернул место 2, то в ряду 3 место 1 разблокируется, в рядах 2 и 4 разблокируются места номер 2, а в 3-м ряду место 2 заблокируется.
Если клиент вернул весь заказ, все места разблокируются.











